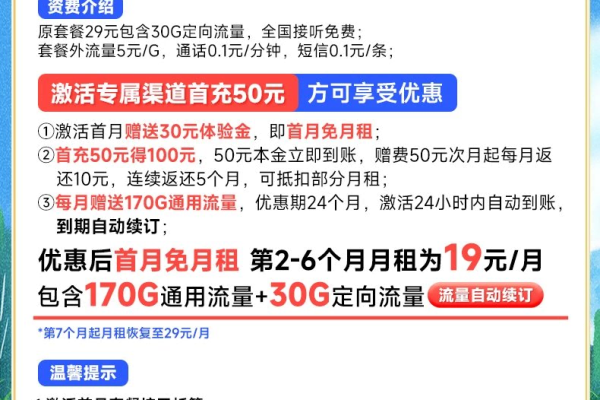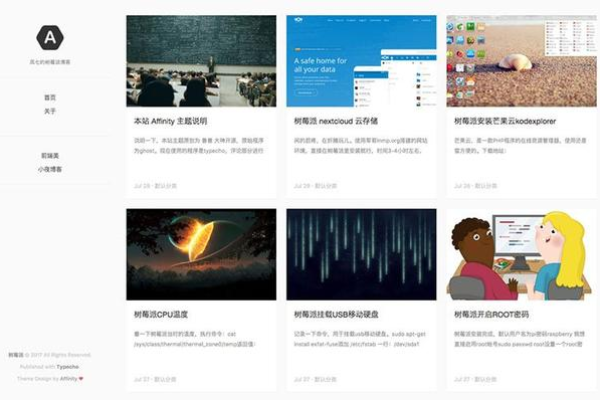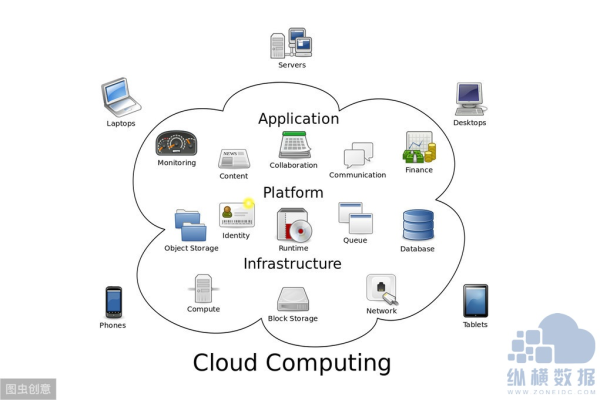企业服务器的设置要求是否真的那么高?
- 行业动态
- 2024-11-15
- 4026
在数字化时代,企业服务器作为信息技术基础设施的核心,其设置要求对于企业的运营效率和数据安全至关重要,本文将深入探讨企业服务器设置的高标准要求,以及这些要求如何影响企业的业务连续性和竞争力。
企业服务器的设置要求通常较高,这主要是由于以下几个关键因素:
1、性能需求:企业级应用往往需要处理大量的数据和复杂的计算任务,这就要求服务器具备高性能的处理器、大容量的内存和快速的存储系统。
2、可靠性和稳定性:企业服务器必须保证高可用性,以支持关键业务操作不中断,这通常意味着需要冗余电源、硬件和网络连接,以及高效的散热系统。
3、安全性:随着网络攻击的日益频繁,企业服务器必须具备强大的安全防护措施,包括防火墙、载入检测系统、数据加密和定期的安全审计。
4、可扩展性:随着企业的发展,服务器配置可能需要升级或增加新的服务,企业服务器应该设计得易于扩展,以适应未来的需求变化。
5、合规性和标准:许多行业都有特定的合规性要求,如金融、医疗和政府机构,这些要求服务器必须符合特定的法律和行业标准。
6、成本效益:虽然高性能的服务器可能价格昂贵,但长期来看,它们可以通过提高效率和减少故障时间来降低总体拥有成本。
为了更清晰地展示企业服务器设置的要求,以下是一个简化的表格,列出了一些关键的硬件和软件配置项:
| 配置项 | 要求 |
| 处理器 | 多核处理器,高速缓存大 |
| 内存 | 至少16GB,建议32GB或更多 |
| 存储 | SSD优先,RAID配置以提高数据安全性 |
| 网络接口 | 千兆以太网或更高,冗余网络连接 |
| 电源 | 热插拔冗余电源 |
| 操作系统 | 稳定且支持的企业级操作系统,如Windows Server或Linux发行版 |
| 数据库 | 根据应用需求选择合适的数据库管理系统 |
| 安全措施 | 防火墙、防干扰软件、定期更新和补丁管理 |
| 备份解决方案 | 定期自动备份,多地备份策略 |
相关问答FAQs:
Q1: 为什么企业服务器需要定期进行安全审计?
A1: 定期进行安全审计可以帮助企业及时发现和修复潜在的安全破绽,防止数据泄露和其他安全事件的发生,许多行业的合规性要求也规定了定期安全审计的必要性。
Q2: 如何确保企业服务器的高可用性?
A2: 确保企业服务器高可用性的措施包括使用冗余硬件(如电源、网络接口卡和存储设备)、实施负载均衡、采用集群技术以及制定灾难恢复计划,通过这些措施,即使部分组件出现故障,也能保证服务的连续性。
以上内容就是解答有关“企业服务器设置要求高吗”的详细内容了,我相信这篇文章可以为您解决一些疑惑,有任何问题欢迎留言反馈,谢谢阅读。
本站发布或转载的文章及图片均来自网络,其原创性以及文中表达的观点和判断不代表本站,有问题联系侵删!
本文链接:http://www.xixizhuji.com/fuzhu/96062.html