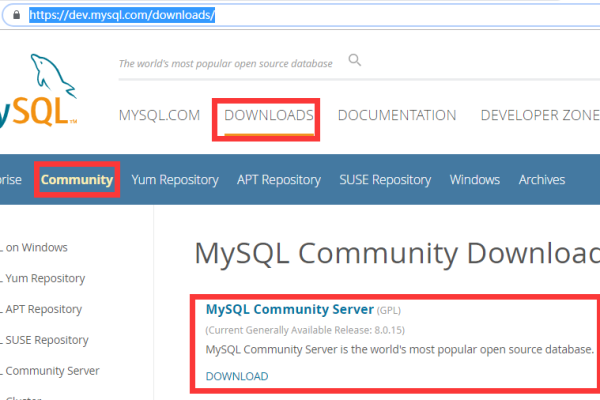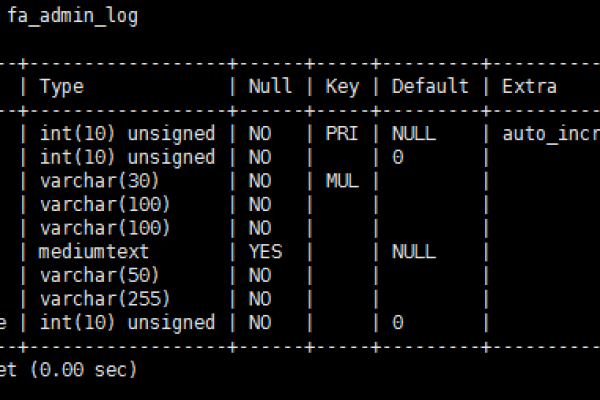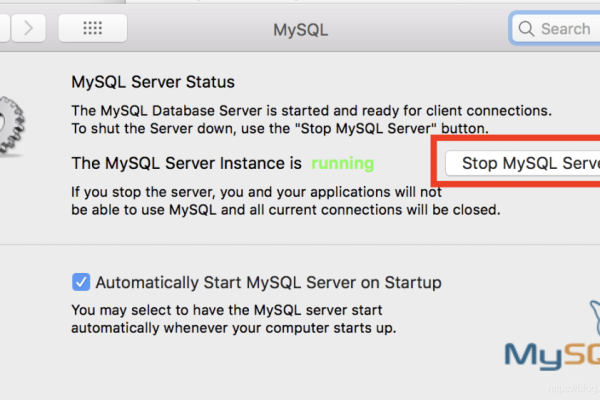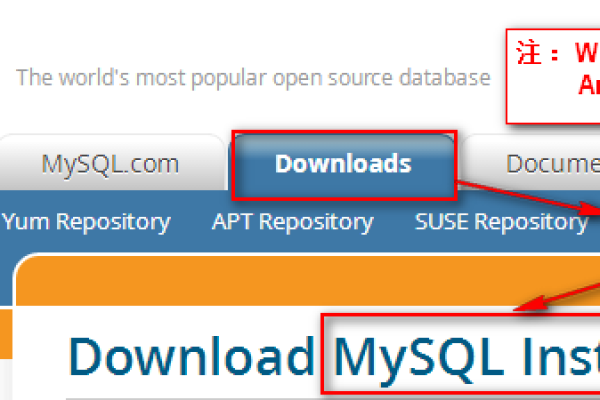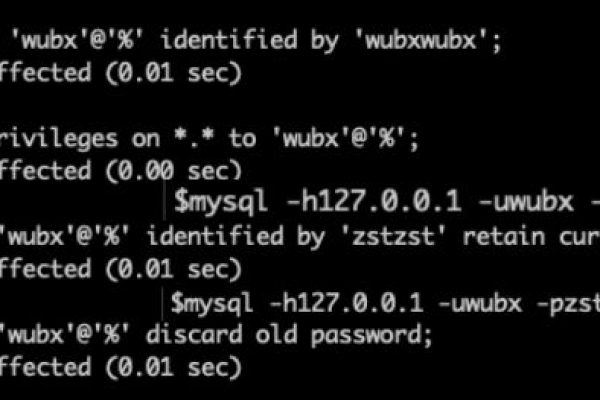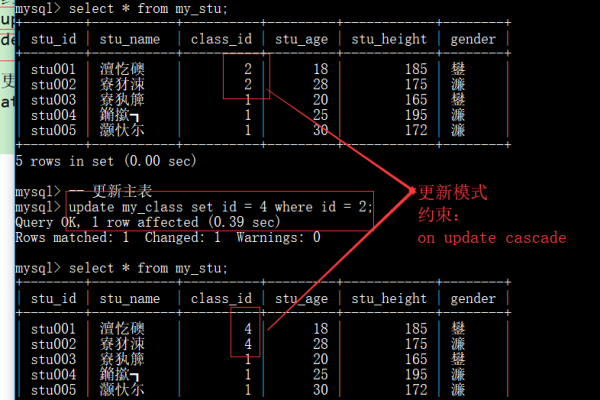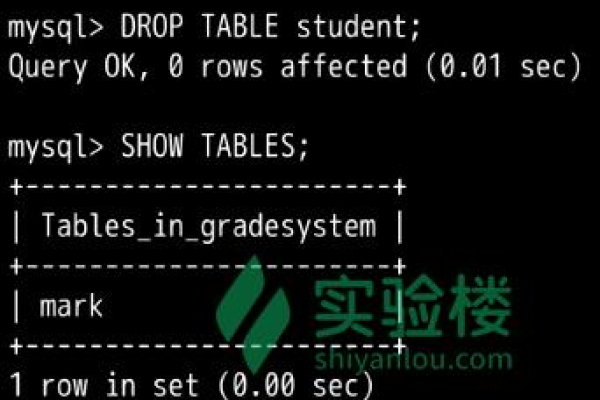MYSQL神器无需INTO,轻松操作数据库
- 行业动态
- 2024-04-26
- 3
MySQL是一个广泛使用的开源关系型数据库管理系统,它提供了一种高效、可靠和安全的方式来存储和管理数据,在MySQL中,我们可以使用一系列的命令和工具来轻松地操作数据库,以下是一些常用的MySQL操作技巧和工具:
常用命令
1. 连接MySQL服务器
要连接到MySQL服务器,可以使用以下命令:
mysql h host u user p
host是MySQL服务器的主机名或IP地址,user是要连接的MySQL用户名,p表示需要输入密码。
2. 显示所有数据库
要查看MySQL服务器上的所有数据库,可以使用以下命令:
SHOW DATABASES;
3. 选择数据库
要选择一个特定的数据库进行操作,可以使用以下命令:
USE database_name;
database_name是要选择的数据库的名称。
4. 显示数据库中的表
要查看当前数据库中的所有表,可以使用以下命令:
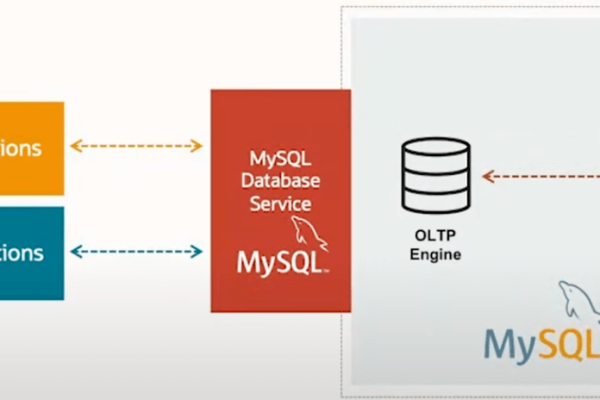
SHOW TABLES;
5. 显示表结构
要查看表的结构,包括列名、数据类型和约束等,可以使用以下命令:
DESCRIBE table_name;
table_name是要查看结构的表的名称。
6. 插入数据
要向表中插入数据,可以使用以下命令:
INSERT INTO table_name (column1, column2, ...) VALUES (value1, value2, ...);
table_name是要插入数据的表的名称,column1, column2, ...是要插入数据的列名,value1, value2, ...是要插入的数据值。
7. 查询数据
要查询表中的数据,可以使用以下命令:
SELECT column1, column2, ... FROM table_name WHERE condition;
table_name是要查询数据的表的名称,column1, column2, ...是要查询的列名,condition是查询条件。
8. 更新数据
要更新表中的数据,可以使用以下命令:
UPDATE table_name SET column1 = value1, column2 = value2, ... WHERE condition;
table_name是要更新数据的表的名称,column1 = value1, column2 = value2, ...是要更新的列名和新值,condition是更新条件。
9. 删除数据
要删除表中的数据,可以使用以下命令:
DELETE FROM table_name WHERE condition;
table_name是要删除数据的表的名称,condition是删除条件。
常用工具
1. MySQL Workbench
MySQL Workbench是一款可视化的MySQL管理工具,它提供了图形化的界面和丰富的功能,方便用户进行数据库设计、管理和开发,通过MySQL Workbench,可以方便地进行数据库建模、SQL开发、数据导入导出等操作。
2. phpMyAdmin
phpMyAdmin是一款基于Web的MySQL管理工具,它可以在浏览器中直接访问和管理MySQL数据库,通过phpMyAdmin,可以方便地进行数据库管理、表结构编辑、数据查询和修改等操作。
3. HeidiSQL
HeidiSQL是一款免费的开源MySQL客户端工具,它提供了直观的用户界面和强大的功能,支持多种MySQL版本和多种操作系统,通过HeidiSQL,可以方便地进行数据库连接、SQL执行、数据导入导出等操作。
归纳起来,通过掌握MySQL的基本命令和使用合适的工具,可以更加轻松地操作和管理MySQL数据库。