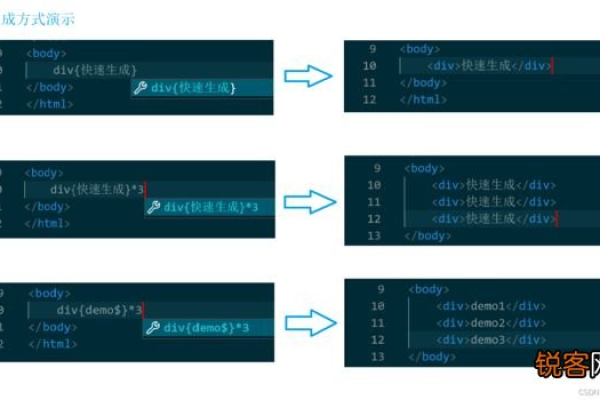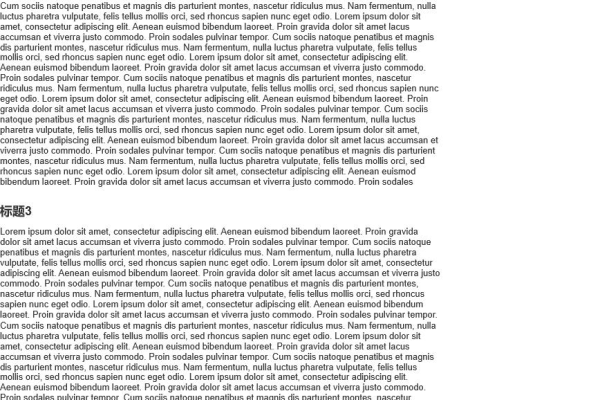CSS样式无法实现哪些网页元素控制?
- 行业动态
- 2025-01-29
- 2199
CSS 样式不能直接对网页元素进行结构上的修改,如添加、删除或重排 HTML 标签等操作。它主要用于控制网页元素的外观显示,包括文本内容、颜色、字体、布局和边框样式等。
CSS(层叠样式表)是用于描述HTML或XML(包括SVG、XHTML)文档的样式的语言,它允许开发者控制网页的布局、颜色、字体等视觉表现,尽管CSS功能强大,但它也有一些限制和不能做的事情,以下是一些CSS样式不能对网页元素执行的操作:
| 序号 | CSS不能对网页元素执行的操作 | 说明 |
| 1 | 改变内容 | CSS无法直接修改HTML元素的内容,内容的更改需要通过JavaScript或其他服务器端技术来实现。 |
| 2 | 创建动态效果 | 虽然CSS可以创建简单的动画和过渡效果,但它不能创建复杂的、基于用户交互的动态效果,这些通常需要JavaScript来完成。 |
| 3 | 访问或操作其他网站的元素 | CSS只能影响当前文档的元素,无法访问或操作其他网站或标签页中的元素。 |
| 4 | 实现条件逻辑 | CSS没有条件语句(如if-else),因此不能根据不同的条件应用不同的样式,这种逻辑处理需要JavaScript来完成。 |
| 5 | 读取文件或数据库 | CSS无法从本地文件系统或数据库中读取数据,所有数据的获取都需要通过服务器端语言(如PHP、Python)或JavaScript来实现。 |
| 6 | 发送HTTP请求 | CSS不能发送HTTP请求来获取数据,网络请求需要通过JavaScript(如使用Fetch API)或服务器端代码来处理。 |
| 7 | 处理用户输入 | CSS无法处理用户的输入,如表单提交或按钮点击,这些事件处理需要JavaScript来完成。 |
| 8 | 实现跨域请求 | 由于同源策略的限制,CSS无法进行跨域请求来获取资源,跨域资源的获取需要通过CORS(跨源资源共享)策略和服务器端支持来实现。 |
| 9 | 控制页面加载顺序 | CSS无法控制脚本或其他资源的加载顺序,资源的加载顺序由HTML中的标签顺序和浏览器的解析规则决定。 |
| 10 | 实现安全功能 | CSS不能用于验证用户输入或保护网站免受安全威胁,安全性相关的功能需要通过服务器端验证和JavaScript的安全措施来实现。 |
| 11 | 实现音频/视频编辑 | CSS无法编辑音频或视频文件,媒体文件的处理需要专门的库和工具来完成。 |
| 12 | 实现复杂数学计算 | CSS无法进行复杂的数学计算,虽然可以使用CSS变量和自定义属性进行一些基本的计算,但复杂的数学运算需要JavaScript来完成。 |
| 13 | 实现实时通信 | CSS无法实现实时通信,如WebSockets,实时通信需要通过JavaScript和服务器端技术来实现。 |
| 14 | 实现文件上传和下载 | CSS无法处理文件的上传和下载,这些操作需要通过HTML表单和服务器端代码来实现。 |
| 15 | 实现图像识别和处理 | CSS无法进行图像识别和处理,图像处理需要使用专门的图像处理库和算法来实现。 |
FAQs
Q1: CSS能否实现响应式设计?
A1: 是的,CSS可以实现响应式设计,通过使用媒体查询(Media Queries),开发者可以根据不同的屏幕尺寸和设备类型应用不同的样式,从而实现响应式布局。
@media (max-width: 600px) {
.container {
width: 100%;
}
}
这个示例展示了如何在屏幕宽度小于600px时,将容器的宽度设置为100%。
Q2: CSS能否实现元素的隐藏和显示?
A2: 是的,CSS可以通过多种方式隐藏和显示元素,最常见的方法是使用display属性:
.hidden {
display: none;
}
.visible {
display: block;
}
还可以使用visibility属性来隐藏元素,但保留其占用的空间:
.invisible {
visibility: hidden;
}
这些方法允许开发者根据需要控制元素的可见性。
小编有话说
CSS作为网页开发的重要工具,虽然有一些局限性,但它在控制网页的视觉表现方面仍然发挥着不可替代的作用,通过结合JavaScript和其他技术,开发者可以克服这些限制,创造出更加丰富和动态的用户体验,希望本文能帮助你更好地理解CSS的功能和局限,从而更有效地利用这一强大的工具来构建美观且功能强大的网站。
本站发布或转载的文章及图片均来自网络,其原创性以及文中表达的观点和判断不代表本站,有问题联系侵删!
本文链接:http://www.xixizhuji.com/fuzhu/95578.html