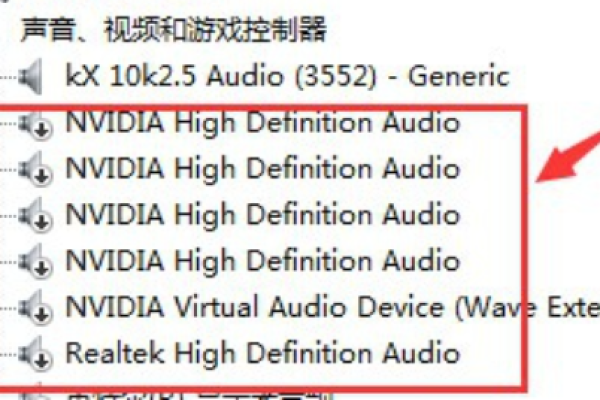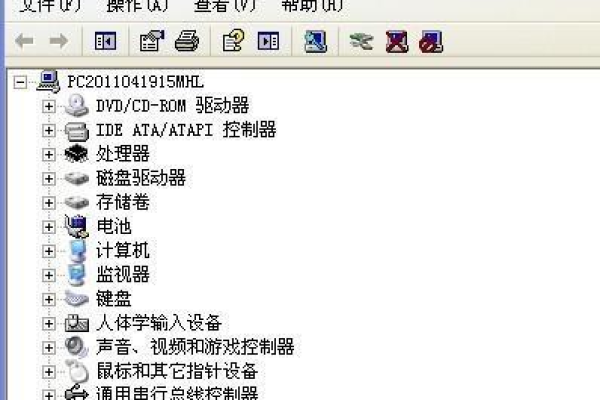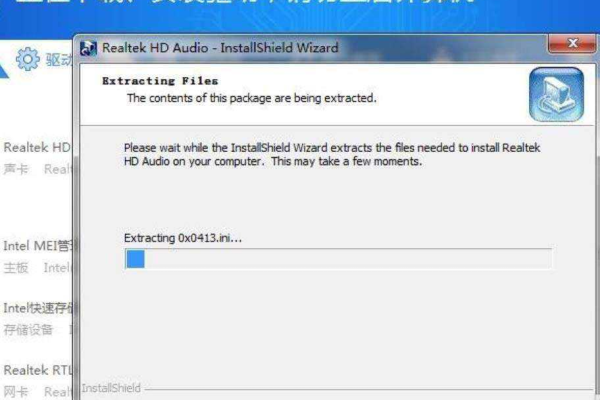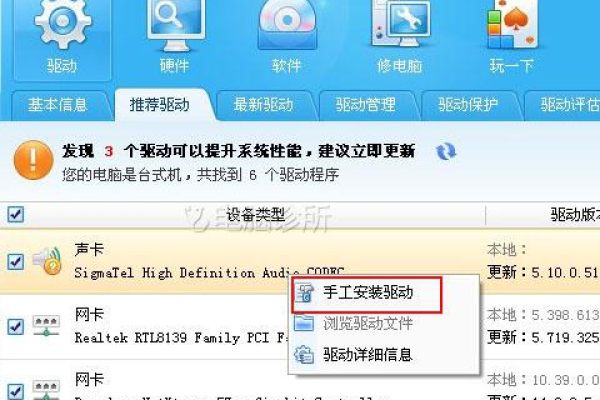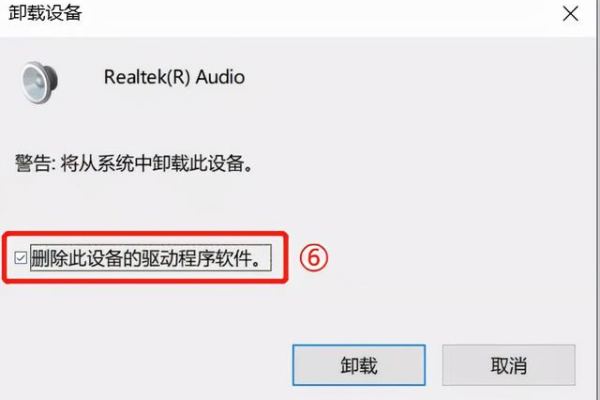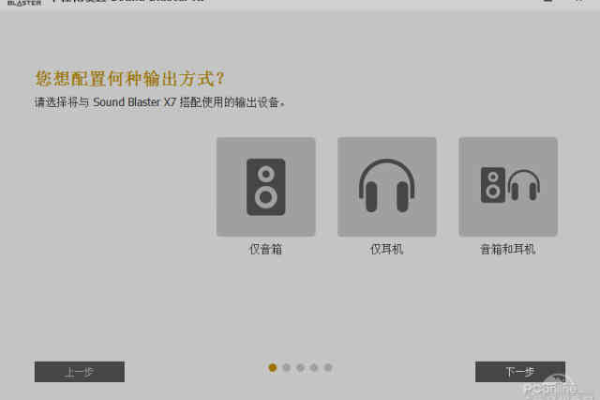如何更新声卡驱动?
- 行业动态
- 2024-11-01
- 3252
更新声卡驱动可以通过设备管理器或使用第三方软件如360驱动大师进行。
声卡驱动程序是计算机操作系统与声卡硬件之间的桥梁,它确保了音频信号能够在软件和硬件之间正确传输,随着操作系统的更新和声卡硬件的改进,定期更新声卡驱动可以提升音质、解决兼容性问题以及修复已知错误,以下是关于如何更新声卡驱动的详细步骤:

1、检查当前声卡驱动状态
打开设备管理器:在Windows系统中,按下Win + X键,选择“设备管理器”,或者在搜索栏中输入“设备管理器”并点击打开。
定位声卡设备:在设备管理器中,找到“声音、视频和游戏控制器”类别,展开后可以看到已安装的声卡设备,如果设备图标上有黄色感叹号或问号,表示驱动可能存在问题。
2、通过Windows Update更新声卡驱动
访问Windows Update:在Windows 10/11中,点击“开始”菜单,选择“设置”(齿轮图标),然后点击“更新和安全”。
检查更新:在“Windows 更新”选项卡下,点击“检查更新”,系统会自动检测并下载可用的更新,包括声卡驱动,如果有可用的声卡驱动更新,按照提示进行安装即可。
3、使用第三方驱动管理软件
下载并安装软件:选择一个可靠的第三方驱动管理软件,如鲁大师或360驱动大师,这些软件通常具有自动检测、下载和安装驱动的功能。
运行软件并扫描:安装完成后,运行软件并点击“驱动检测”或类似选项,让软件自动扫描系统中的驱动程序。
更新声卡驱动:软件会列出需要更新的驱动程序,包括声卡驱动,选择声卡驱动并点击“更新”按钮,软件将自动下载并安装最新的驱动程序。
4、手动下载并安装声卡驱动
确定声卡型号:在设备管理器中,右键单击声卡设备,选择“属性”,在“详细信息”选项卡下查看设备的硬件ID(通常是VID和PID)。
访问制造商官网:根据声卡型号,访问声卡制造商的官方网站,如果是Realtek声卡,可以访问Realtek的官方网站。
下载最新驱动:在制造商网站上,找到与您的操作系统版本匹配的最新声卡驱动程序,并下载到本地计算机。
安装驱动:双击下载的驱动程序文件,按照安装向导的指示完成安装,安装完成后,可能需要重启计算机以使更改生效。
5、验证更新结果
检查设备管理器:再次打开设备管理器,确认声卡设备图标上不再有黄色感叹号或问号。
测试音频功能:播放一段音频或视频,确认声音正常且无杂音或其他异常情况。
以下是关于声卡驱动更新的一些常见问题及其解答:
Q1: 更新声卡驱动后电脑没有声音怎么办?
A1: 如果更新声卡驱动后电脑没有声音,可以尝试以下方法:
1、检查音频输出设备:确保音频输出设备(如扬声器或耳机)已正确连接且音量已调高。
2、重启计算机:有时重启计算机可以解决临时的软件冲突或配置问题。
3、回滚驱动程序:如果问题依旧存在,可以尝试回滚到之前的驱动程序版本,在设备管理器中,右键单击声卡设备,选择“属性”,然后在“驱动程序”选项卡下点击“回滚驱动程序”按钮。
4、重新安装驱动:如果回滚无效,可以尝试卸载当前驱动程序并重新安装,在设备管理器中,右键单击声卡设备,选择“卸载设备”,然后勾选“删除此设备的驱动程序软件”,卸载完成后,重启计算机并手动安装之前下载的最新驱动程序。
Q2: 如何知道声卡驱动是否需要更新?
A2: 可以通过以下几种方法来判断声卡驱动是否需要更新:
1、检查设备管理器:如前所述,打开设备管理器并查看声卡设备是否有黄色感叹号或问号标记,如果有,则表示驱动程序可能有问题或需要更新。
2、使用第三方驱动管理软件:如鲁大师或360驱动大师等软件可以自动检测系统中的驱动程序状态,并提示哪些驱动需要更新。
3、访问制造商网站:定期访问声卡制造商的官方网站,查看是否有针对您的声卡型号发布的新驱动程序,制造商通常会在其网站上提供驱动程序下载页面,您可以根据操作系统版本选择相应的驱动程序进行下载和安装。
更新声卡驱动是提升计算机音频体验的重要步骤之一,通过上述方法可以轻松地完成声卡驱动的更新工作,同时请注意备份重要数据以防万一出现意外情况导致数据丢失或损坏。
本站发布或转载的文章及图片均来自网络,其原创性以及文中表达的观点和判断不代表本站,有问题联系侵删!
本文链接:http://www.xixizhuji.com/fuzhu/95511.html