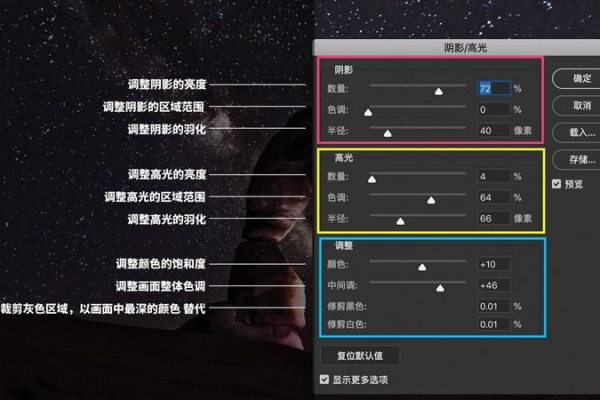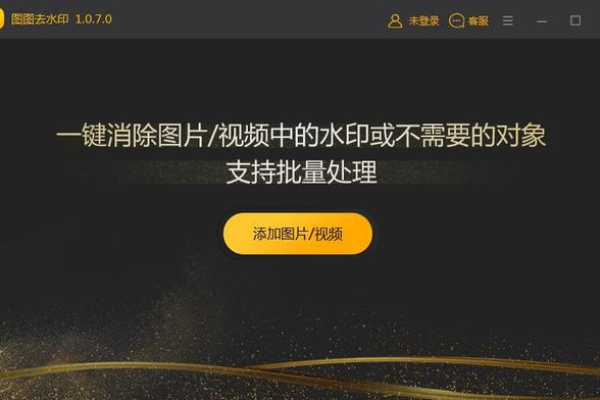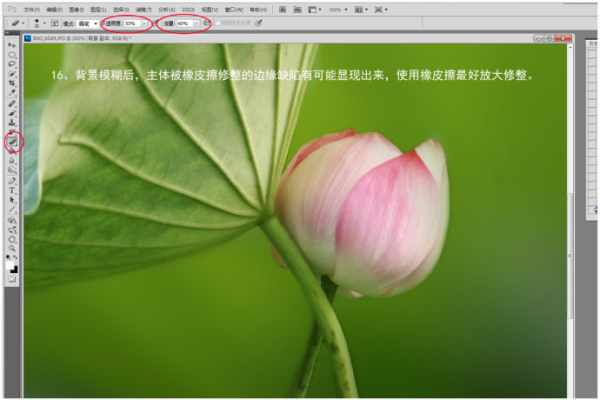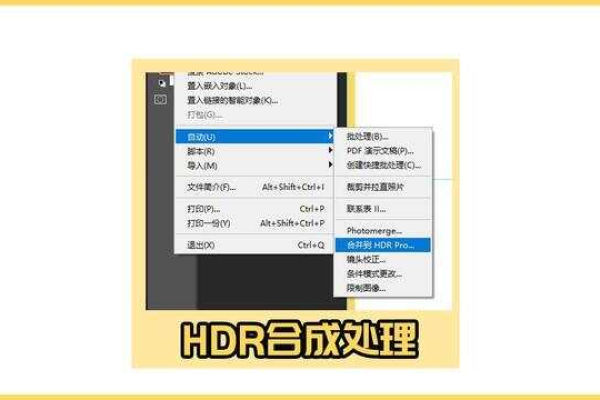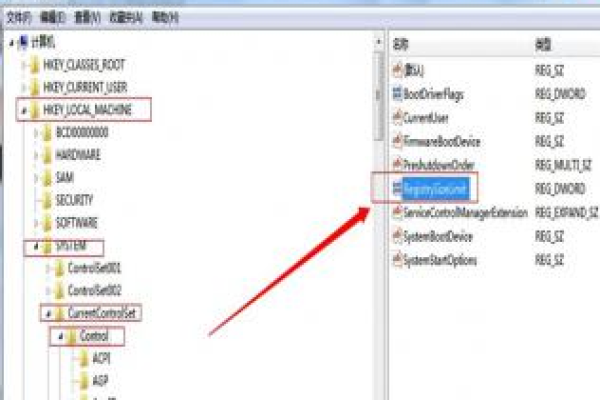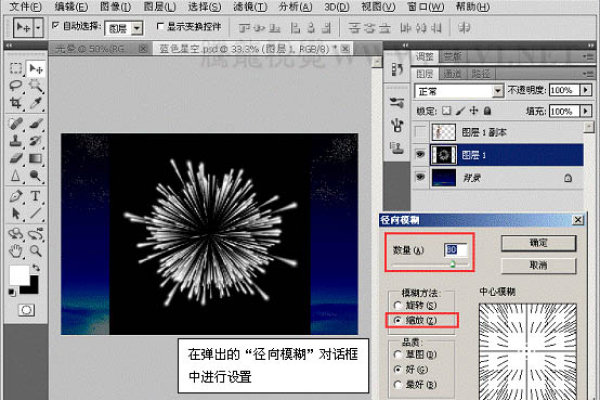如何在Photoshop中提取图像的高光部分?
- 行业动态
- 2024-10-30
- 4243
当然可以,但您尚未提供具体的内容或上下文。请提供详细信息以便我能准确生成所需的回答。
在Photoshop中提取高光是一项常见且重要的图像处理技术,它能够帮助用户更好地调整图像的对比度、亮度和色彩平衡,本文将详细介绍几种常用的方法,包括快捷键法、滤镜法和计算命令法,并附上相关表格进行对比说明。
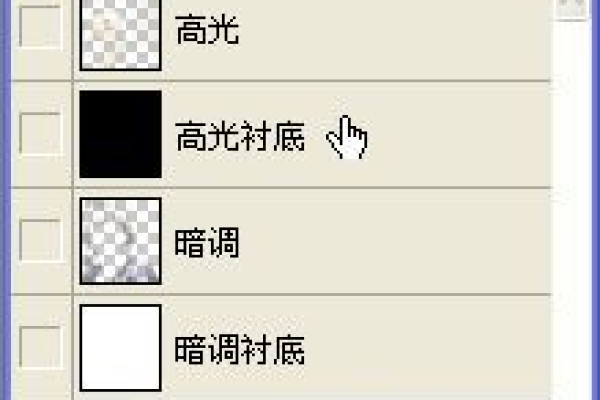
一、快捷键法提取高光
快捷键法是最直接且高效的提取高光的方法之一,适用于大多数Photoshop用户,以下是具体步骤:
1、打开图像:执行【文件】|【打开】命令,打开需要处理的图像。
2、选择通道:切换到通道面板,找到亮度最高的通道(通常是红色或绿色通道)。
3、载入选区:按住Ctrl键的同时点击该通道的缩略图,将高光部分作为选区载入。
4、反选与调整:如果需要提取暗部,可以按Ctrl+Shift+I进行反选,然后对选区内的像素进行调整。
快捷键归纳:
| 版本 | 快捷键 | 功能描述 |
| CS4之前 | Ctrl+Alt+~ | 提取高光 |
| CS4及之后 | Ctrl+Alt+2 | 提取高光 |
| Ctrl+Shift+I | 反选选区 |
二、滤镜法提取高光
滤镜法是一种通过调整图像的高光和阴影来提取高光部分的方法,适用于需要更精细控制的用户,以下是具体步骤:
1、打开图像:同上。
2、应用滤镜:转到菜单栏的“滤镜”选项,选择“高光/阴影”。
3、调整参数:在弹出的对话框中,根据需要调整“高光”和“阴影”滑块,以及“色调”复选框。
4、预览与应用:实时预览调整效果,满意后点击“确定”按钮应用。
参数调整示例:
| 参数 | 说明 |
| 高光滑块 | 向右增加亮度,向左降低亮度 |
| 阴影滑块 | 向右增加亮度,向左降低亮度 |
| 色调复选框 | 保持原始图像色调 |
三、计算命令法提取高光
计算命令法是一种高级技巧,适用于需要精确控制选区的用户,以下是具体步骤:
1、打开图像:同上。
2、执行计算命令:转到菜单栏的“图像-计算”,设置两个源都为“背景”图层,通道都选择灰色,混合模式设置为正片叠底。
3、生成新通道:点击确定后,生成新的通道ALPHA1,重命名为“高光1”。
4、进一步计算:再次执行“图像-计算”,选择刚才的计算结果“高光1”作为通道,得到更精确的“高光2”。
5、载入选区:Ctrl+单击“高光2”通道载入选区,回到背景图层。
6、复制高光区域:按Ctrl+J复制背景图层得到的新图层,命名为“高光”。
计算命令参数设置:
| 参数 | 说明 |
| 源1/源2 | 都选择“背景”图层 |
| 通道 | 选择灰色 |
| 混合模式 | 正片叠底 |
四、各方法对比与适用场景
以下是对上述三种方法的简要对比和适用场景分析:
| 方法 | 优点 | 缺点 | 适用场景 |
| 快捷键法 | 操作简单快捷 | 可能不够精确 | 快速提取高光或暗部时使用 |
| 滤镜法 | 可调整参数多,效果直观 | 需要一定的图像处理经验 | 需要精细控制高光和阴影时使用 |
| 计算命令法 | 精确度高,选区平滑无生硬感 | 操作复杂,需要多次计算 | 需要高精度选区或进行复杂图像处理时使用 |
五、注意事项与常见问题解答
注意事项
在使用快捷键法时,确保已正确选择通道,否则可能无法准确提取高光。
滤镜法中的参数调整应根据实际情况进行微调,以达到最佳效果。
计算命令法涉及多次计算和选区操作,建议保存工作进度以防丢失数据。
常见问题解答(FAQs)
Q1: 如何在Photoshop中快速提取高光部分?
A1: 可以使用快捷键法快速提取高光部分,对于Photoshop CS4及之后的版本,可以直接按下Ctrl+Alt+2键即可提取高光部分,对于CS4之前的版本,快捷键是Ctrl+Alt+~,这种方法简单快捷,适用于大多数用户。
Q2: 如果提取的高光部分不够精确怎么办?
A2: 如果提取的高光部分不够精确,可以尝试使用计算命令法进行进一步处理,通过多次计算和选区操作,可以得到更加精确的高光选区,也可以结合使用蒙版、调整层等工具进行微调以达到更好的效果。
Photoshop中提取高光的方法多种多样各有优劣,用户可以根据自己的需求和熟练程度选择合适的方法进行操作,同时在使用过程中注意保存工作进度以防数据丢失。
本站发布或转载的文章及图片均来自网络,其原创性以及文中表达的观点和判断不代表本站,有问题联系侵删!
本文链接:https://www.xixizhuji.com/fuzhu/94968.html