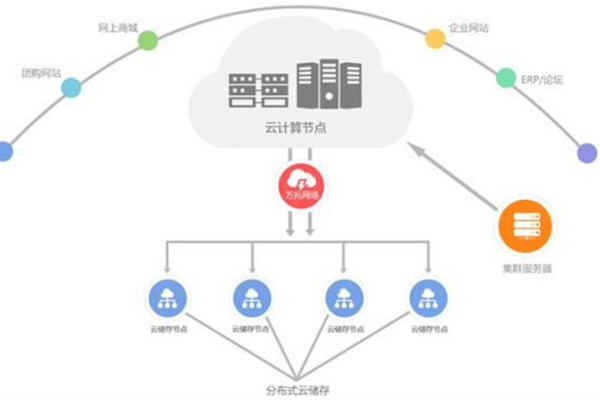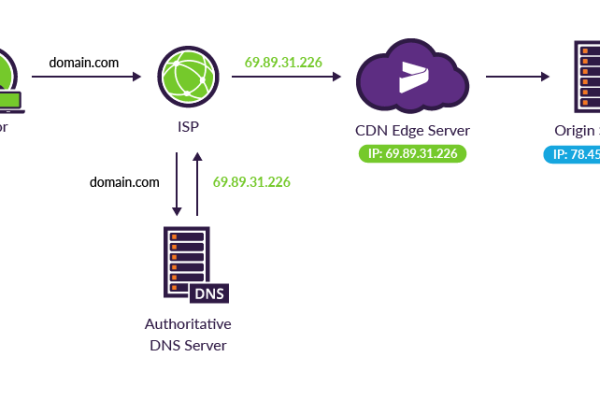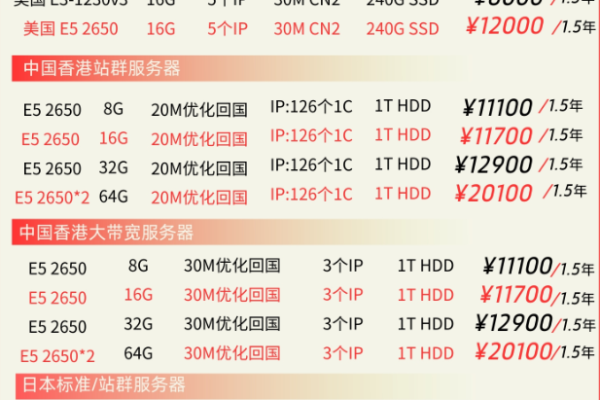在选购云服务器的时候应该注意那几点问题
- 行业动态
- 2024-01-27
- 4
在选购云服务器的时候应该注意那几点
随着云计算技术的不断发展,越来越多的企业和个人开始使用云服务器,云服务器具有部署快速、弹性扩展、成本节省等优点,已经成为了现代IT基础设施的重要组成部分,面对市场上众多的云服务器提供商和各种复杂的技术参数,如何选购到适合自己的云服务器呢?本文将从以下几个方面为您提供一些建议。
1、了解业务需求
在选购云服务器之前,首先要明确自己的业务需求,不同的业务场景对云服务器的性能要求是不同的,例如网站托管、数据分析、在线游戏等,了解自己的业务需求有助于选择合适的云服务器配置,避免资源浪费。
2、选择适合的云服务提供商
市场上有很多云服务提供商,如阿里云、腾讯云、华为云等,在选择云服务提供商时,可以从以下几个方面进行考虑:
服务质量:查看服务商的服务质量评价,了解其稳定性、可用性等方面的表现。
产品丰富度:选择提供丰富产品线的服务商,以便根据业务需求灵活选择不同类型的云服务器。
价格:比较不同服务商的价格,选择性价比较高的服务商。
技术支持:了解服务商的技术支持能力,确保在使用过程中遇到问题能够得到及时解决。
3、选择合适的云服务器配置

云服务器的配置包括CPU、内存、硬盘、带宽等,在选择配置时,要根据自己的业务需求和预算进行权衡,以下是一些建议:
CPU:对于计算密集型业务,如网站托管、数据分析等,可以选择高性能的CPU;对于IO密集型业务,如数据库、文件存储等,可以选择多核CPU。
内存:内存大小直接影响云服务器的性能,要根据业务需求选择合适的内存大小,内存越大,性能越好。
硬盘:硬盘类型有SSD和HDD之分,SSD硬盘读写速度更快,但价格也更高,要根据业务需求选择合适的硬盘类型,还要关注硬盘容量,确保足够的存储空间。
带宽:带宽大小决定了云服务器的访问速度,对于流量较大的业务,如视频、游戏等,需要选择较大的带宽,要注意带宽的计费方式,避免产生额外费用。
4、考虑扩展性和安全性
在选择云服务器时,要考虑其扩展性和安全性,扩展性是指云服务器能否根据业务需求快速扩容或缩容,安全性是指云服务器的数据安全和网络安全,在选择云服务器时,可以关注以下方面:

扩展性:选择支持弹性扩展的云服务器,以便根据业务需求灵活调整资源配置。
安全性:了解服务商的安全措施,如数据加密、防火墙等,要关注数据备份和恢复功能,确保数据安全。
5、考虑成本效益
在选购云服务器时,要考虑成本效益,除了关注云服务器的价格之外,还要关注其他可能产生的费用,如带宽费用、备份费用等,要关注服务商的优惠政策,如新用户优惠、长期合同优惠等,以降低购买成本。
在选购云服务器时,要充分了解业务需求,选择合适的云服务提供商和配置,关注扩展性和安全性,以及成本效益,通过以上建议,相信您能够选购到适合自己的云服务器。
相关问题与解答:
1、Q:如何选择适合自己业务的云服务器类型?

A:根据业务需求选择云服务器类型,如计算密集型业务可以选择通用型或GPU型云服务器;IO密集型业务可以选择内存优化型或存储优化型云服务器;网络密集型业务可以选择网络优化型云服务器。
2、Q:如何评估云服务器的性能?
A:可以通过Ping测试、下载速度测试、压力测试等方式评估云服务器的性能,还可以查看服务商提供的官方性能数据和用户评价。
3、Q:如何确保云服务器的数据安全?
A:要确保数据安全,可以采取以下措施:使用强密码保护账户;定期更新操作系统和软件;开启防火墙和安全组;对重要数据进行加密;定期备份数据;使用SSL证书保护数据传输安全等。
4、Q:如何降低云服务器的使用成本?
A:降低云服务器使用成本的方法有:选择合适的配置,避免资源浪费;关注服务商的优惠政策;合理规划业务需求,避免高峰期购买;监控和优化资源使用情况等。