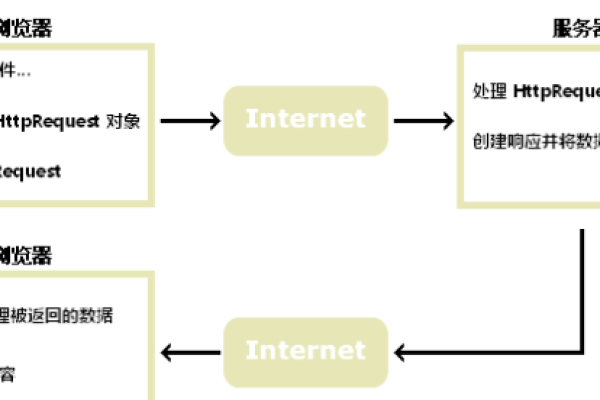如何在虚拟机上安装操作系统,一步步指南
- 行业动态
- 2024-10-02
- 1
安装虚拟机的步骤包括:下载并安装虚拟机软件,创建新虚拟机,选择ISO文件作为安装介质,启动虚拟机并进行操作系统安装。
准备工作
1、下载虚拟机软件:常用的虚拟机软件有VMware Workstation和VirtualBox,本文以VMware为例,但其他软件的步骤大同小异。
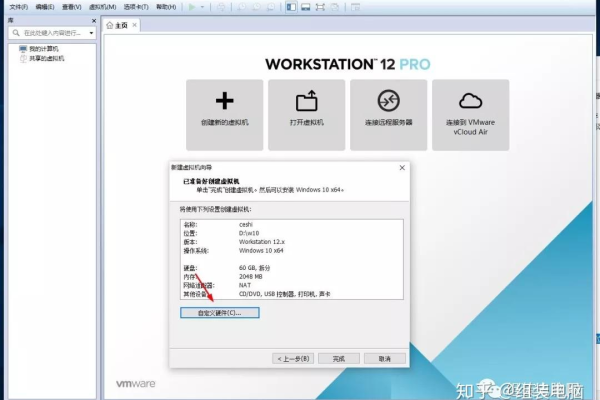
2、获取操作系统镜像文件:从可靠的网站下载所需操作系统的ISO文件,例如Windows 10或Linux发行版。
3、安装虚拟机软件:按照提示完成虚拟机软件的安装过程。
创建虚拟机
1、打开VMware并创建新虚拟机:
打开VMware Workstation。
点击“创建新的虚拟机”(Create a New Virtual Machine)。
2、选择典型配置:
在弹出的窗口中,选择“典型”(Typical)配置,然后点击“下一步”。
3、选择稍后安装操作系统:
选择“稍后安装操作系统”(Install operating system later),以便自定义硬件设置。
4、命名虚拟机:
为虚拟机命名,并选择其存储位置,建议将虚拟机存放在独立的文件夹中,以便管理。
5、磁盘大小设置:
选择10GB作为虚拟硬盘的大小即可满足大多数需求。
6、模拟光驱加载ISO文件:
在创建过程中,选择“使用ISO镜像文件”并加载之前下载的操作系统ISO文件。
7、编辑虚拟机设置:
调整内存(RAM)大小,根据物理机性能合理分配,对于Windows 10,建议至少分配2GB内存。
设置处理器核心数,一般与物理机的最大支持核心数相同。
如有需要,添加额外的硬盘或其他硬件组件。
8、完成创建并启动虚拟机:
完成上述设置后,点击“完成”(Finish)以创建虚拟机。
选中新创建的虚拟机,点击“启动此虚拟机”(Power on this virtual machine)。
安装操作系统
1、进入BIOS设置:
如果虚拟机无法直接从ISO文件启动,可能需要进入BIOS设置,将启动顺序调整为首先从光驱启动。
2、开始安装操作系统:
虚拟机启动后,会从ISO文件加载操作系统安装程序,按照屏幕上的提示进行操作,包括选择语言、时区、键盘布局等。
当询问安装位置时,选择之前为虚拟机分配的虚拟硬盘。
3、等待安装完成:
根据所选操作系统的不同,安装过程可能需要一段时间,请耐心等待,直到安装完成并自动重启虚拟机。
4、安装驱动程序和应用软件:
安装完成后,根据需要在虚拟机中安装相应的驱动程序和应用软件。
相关问题与解答
1、问题:为什么虚拟机无法从ISO文件启动?
回答:可能的原因是BIOS设置不正确或ISO文件损坏,请检查BIOS设置中的启动顺序,并确保ISO文件完整无损。
2、问题:虚拟机性能不佳怎么办?
回答:可以尝试增加分配给虚拟机的内存和处理器资源,关闭不必要的后台程序,或优化虚拟机设置以提高性能。
3、问题:如何快照功能备份虚拟机状态?
回答:大多数虚拟机软件都提供了快照(Snapshot)功能,允许用户在特定时间点保存虚拟机的状态,通过创建快照,可以在需要时快速恢复到该状态。
步骤和信息仅供参考,具体操作可能会因虚拟机软件版本和操作系统类型而有所不同,在进行重要操作前,请务必备份重要数据以防万一。
小伙伴们,上文介绍了“虚拟机系统光盘安装步骤_安装虚拟机”的内容,你了解清楚吗?希望对你有所帮助,任何问题可以给我留言,让我们下期再见吧。
本站发布或转载的文章及图片均来自网络,其原创性以及文中表达的观点和判断不代表本站,有问题联系侵删!
本文链接:http://www.xixizhuji.com/fuzhu/94355.html