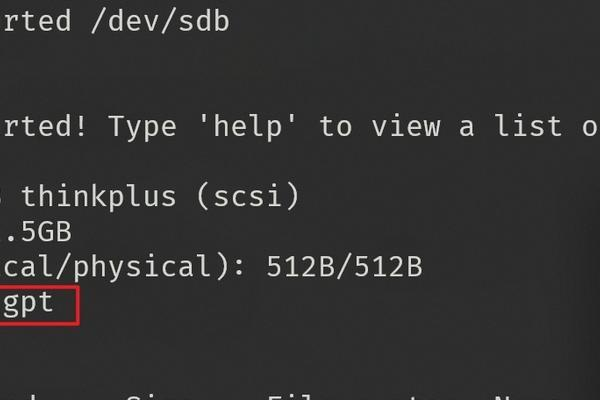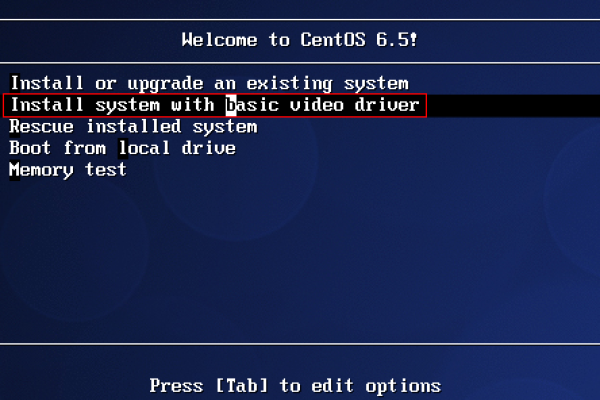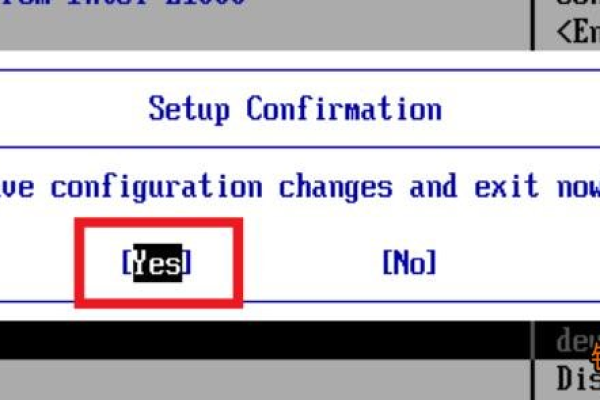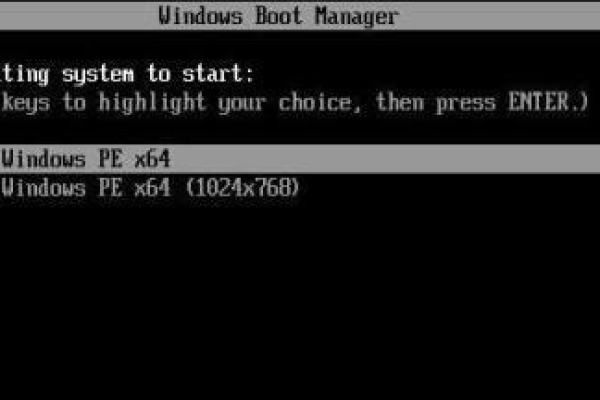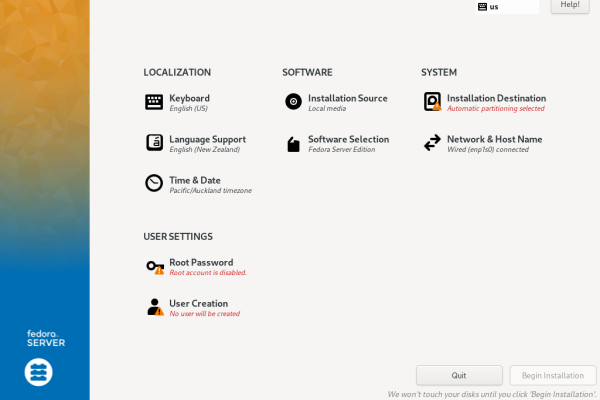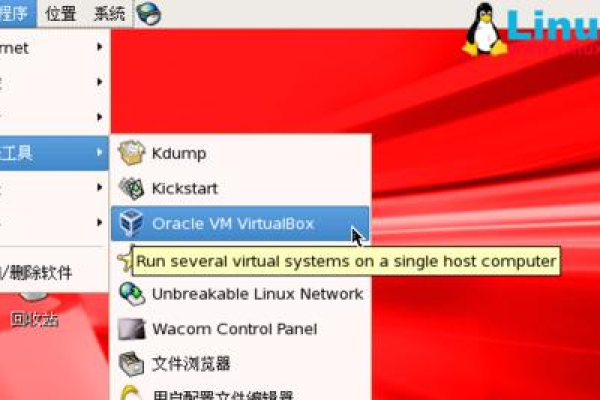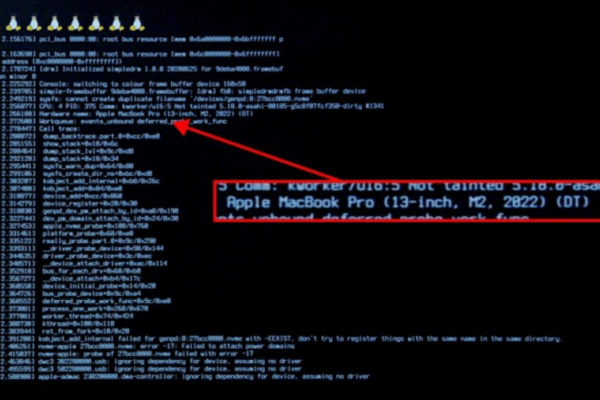如何利用戴尔U盘成功安装Linux操作系统?
- 行业动态
- 2024-09-11
- 2067
要使用戴尔U盘安装Linux,首先需要下载Linux发行版的ISO文件,然后使用软件如Rufus将其刻录到U盘中。确保在BIOS中设置从U盘启动,插入U盘并重启电脑,按照屏幕上的指示完成Linux的安装过程。
戴尔u盘装linux
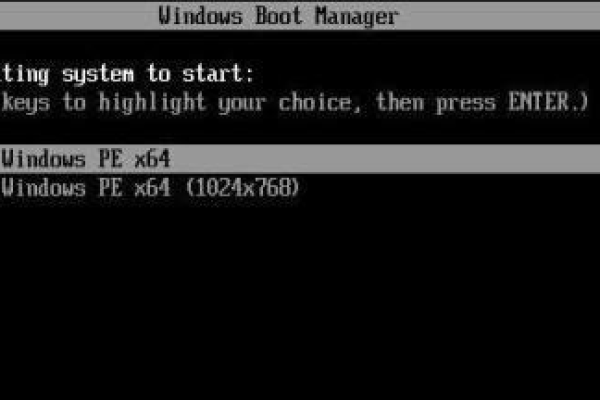
在科技迅速发展的今天,Linux操作系统因其开源和灵活性而广受欢迎,对于需要在其戴尔计算机上安装Linux系统的用户来说,使用U盘进行安装是一种常见且便捷的方式,本文将详细解析使用U盘在戴尔计算机上安装Linux系统的全面过程,确保内容的准确、全面且逻辑清晰。
制作U盘启动盘
要成功从U盘安装Linux系统,首先需要制作一个U盘启动盘,这一步骤至关重要,因为它将直接影响到后续安装过程的顺利进行。
1. 下载Linux发行版ISO文件
选择所需的Linux发行版,访问其官方网站下载相应的ISO文件,Ubuntu、Fedora、CentOS等是一些常见的选择。
2. 使用软件工具制作启动U盘
下载并安装UltraISO或其他磁盘映像软件,以UltraISO为例,打开软件后选择你的ISO文件,然后点击“启动光盘”制作U盘启动盘,详细步骤可参考相关教程。
设置U盘启动
制作好U盘启动盘后,接下来需要设置戴尔计算机从U盘启动,进入Linux安装界面。
1. 插入U盘并重启计算机
将制作好的U盘启动盘插入戴尔计算机的USB接口,然后重启计算机。
2. 进入BIOS设置
对于大多数戴尔计算机,开机时按下F11键可以进入BIOS设置,在BIOS设置中,选择“Oneshot UEFI Boot Menu”选项。
3. 选择从U盘启动
在启动菜单中,选择识别到的U盘作为启动设备,这通常会显示为“Generic USB Boot”或类似的描述。
安装Linux系统
从U盘启动后,你将看到Linux安装界面,按照屏幕提示开始安装过程。
1. 选择安装语言和偏好设置
选择所需的安装语言和键盘布局等偏好设置。
2. 分区和安装位置
选择安装位置时,可以对硬盘进行分区,为Linux系统分配专门的空间,对于新手而言,使用默认的自动分区通常是个不错的选择。
3. 开始安装过程
完成上述设置后,点击“安装”按钮开始实际的安装过程,安装过程中,计算机可能会重启数次,这属于正常现象。
配置Linux系统
安装完成后,首次启动需要完成一些基本配置。
1. 创建用户和密码
你需要创建一个用户并为其设置密码,这是管理Linux系统权限的基本方式。
2. 选择软件更新偏好
大多数Linux发行版在首次启动时会询问你是否启用自动更新,根据你的需求选择合适的选项。
3. 完成设置
完成上述步骤后,你将成功登录到新安装的Linux系统中,现在可以开始探索和使用Linux带来的无限可能了。
相关问答FAQs
Q1: 制作U盘启动盘失败怎么办?
A1: 如果U盘启动盘制作失败,首先检查ISO文件是否完好无损,其次确认UltraISO或其他工具是否正确操作,重新下载ISO文件并尝试使用其他工具如Rufus或Etcher再次制作。
Q2: 安装过程中遇到问题怎么办?
A2: 安装过程中遇到问题时,首先检查你的U盘是否损坏,以及BIOS/UEFI设置是否正确,确保下载的Linux发行版ISO文件是最新的,因为旧版本可能存在兼容性问题,如果问题依旧,尝试查找错误信息相关的解决方案或在Linux社区寻求帮助。
通过上述步骤,即使是Linux新手也能在戴尔计算机上顺利安装Linux系统,每个步骤都经过精心设计以确保信息的准确性和易于理解,从而为用户提供顺畅的安装体验。
本站发布或转载的文章及图片均来自网络,其原创性以及文中表达的观点和判断不代表本站,有问题联系侵删!
本文链接:http://www.xixizhuji.com/fuzhu/94158.html