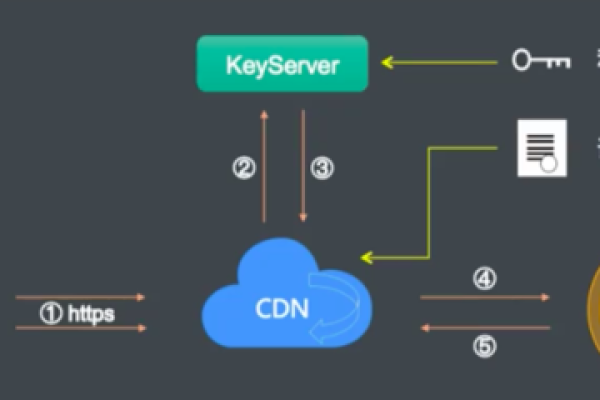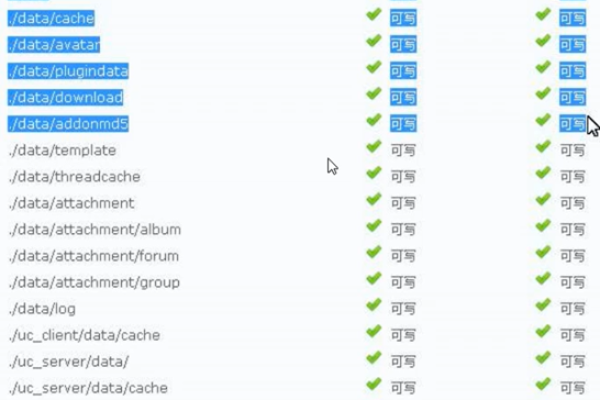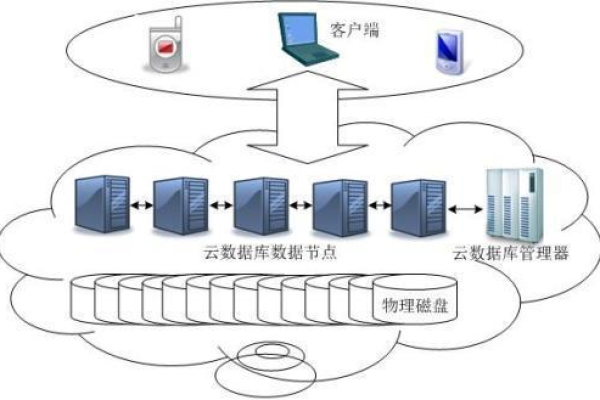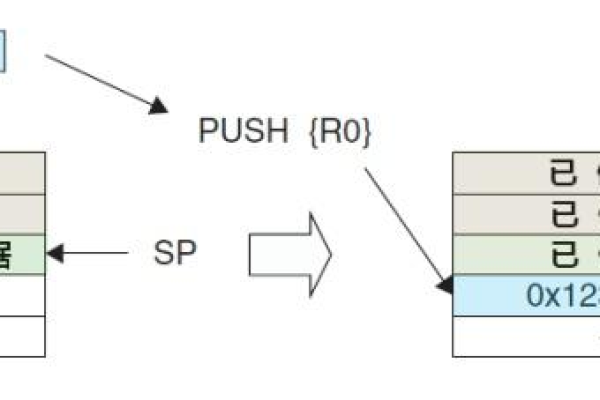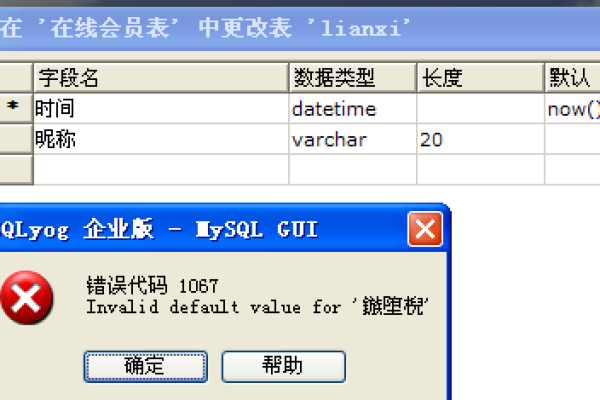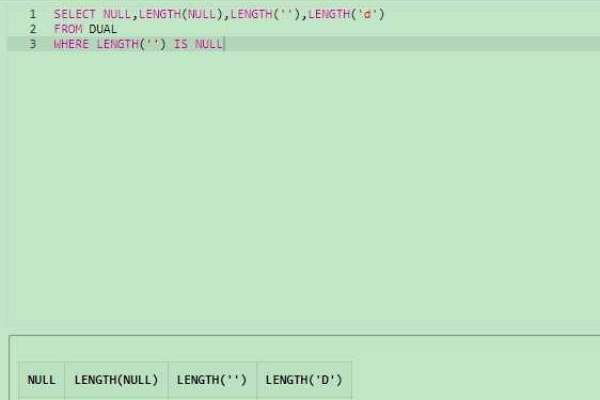c# access数据库查询
- 行业动态
- 2025-02-14
- 8
在C#中进行Access数据库查询是一项常见的任务,它允许开发者从Access数据库中检索数据并进行各种操作,以下是关于如何在C#中执行Access数据库查询的详细步骤和示例代码:
一、引入必要的命名空间
在进行数据库操作之前,需要引入一些必要的命名空间,这些命名空间提供了与数据库交互所需的类和方法。
using System; using System.Data; using System.Data.OleDb;
二、建立数据库连接
要连接到Access数据库,首先需要创建一个OleDbConnection对象,并指定数据库文件的路径和连接字符串。
string connectionString = @"Provider=Microsoft.ACE.OLEDB.12.0;Data Source=C:pathtoyourdatabase.accdb;"; OleDbConnection connection = new OleDbConnection(connectionString);
请将C:pathtoyourdatabase.accdb替换为实际的数据库文件路径。
三、创建并执行查询命令
创建一个OleDbCommand对象来执行SQL查询,你可以使用OleDbCommand的CommandText属性来设置要执行的SQL查询语句。
string query = "SELECT * FROM YourTableName"; OleDbCommand command = new OleDbCommand(query, connection);
将YourTableName替换为实际的表名。
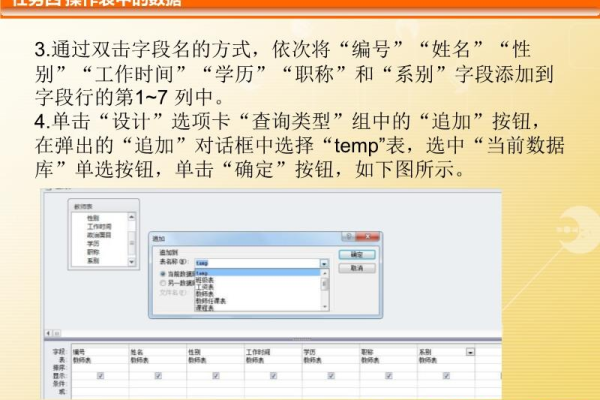
四、打开连接并读取数据
在执行查询之前,需要打开数据库连接,可以使用OleDbDataReader来读取查询结果。
try
{
connection.Open();
OleDbDataReader reader = command.ExecuteReader();
while (reader.Read())
{
// 假设表中有两列:ID 和 Name
int id = reader.GetInt32(0);
string name = reader.GetString(1);
Console.WriteLine($"ID: {id}, Name: {name}");
}
reader.Close();
}
catch (Exception ex)
{
Console.WriteLine("Error: " + ex.Message);
}
finally
{
connection.Close();
}
五、使用DataTable存储查询结果(可选)
如果你希望将查询结果存储在一个DataTable对象中,可以这样做:
DataTable table = new DataTable();
table.Load(command.ExecuteReader());
// 现在你可以操作DataTable对象了
foreach (DataRow row in table.Rows)
{
int id = (int)row["ID"];
string name = (string)row["Name"];
Console.WriteLine($"ID: {id}, Name: {name}");
}
六、参数化查询(推荐)
为了避免SQL注入攻击,建议使用参数化查询,下面是一个使用参数化查询的示例:
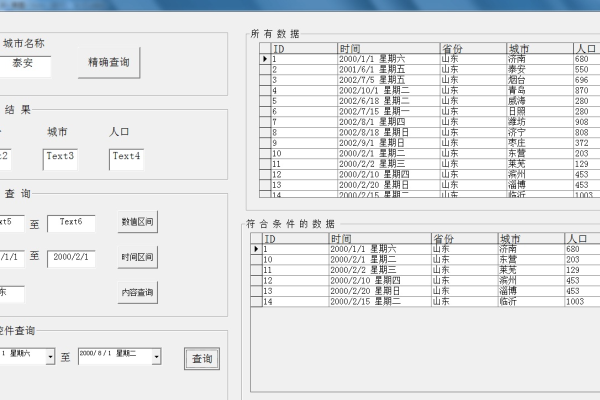
string query = "SELECT * FROM YourTableName WHERE ID = @ID";
OleDbCommand command = new OleDbCommand(query, connection);
command.Parameters.AddWithValue("@ID", 1); // 假设我们要查询ID为1的记录
七、更新和删除数据
除了查询数据外,你还可以使用C#来更新和删除Access数据库中的数据,下面是一些基本的示例:
更新数据
string updateQuery = "UPDATE YourTableName SET Name = @Name WHERE ID = @ID";
OleDbCommand updateCommand = new OleDbCommand(updateQuery, connection);
updateCommand.Parameters.AddWithValue("@Name", "New Name");
updateCommand.Parameters.AddWithValue("@ID", 1);
try
{
connection.Open();
updateCommand.ExecuteNonQuery();
Console.WriteLine("Record updated successfully.");
}
catch (Exception ex)
{
Console.WriteLine("Error: " + ex.Message);
}
finally
{
connection.Close();
}
删除数据
string deleteQuery = "DELETE FROM YourTableName WHERE ID = @ID";
OleDbCommand deleteCommand = new OleDbCommand(deleteQuery, connection);
deleteCommand.Parameters.AddWithValue("@ID", 1);
try
{
connection.Open();
deleteCommand.ExecuteNonQuery();
Console.WriteLine("Record deleted successfully.");
}
catch (Exception ex)
{
Console.WriteLine("Error: " + ex.Message);
}
finally
{
connection.Close();
}
是使用C#进行Access数据库查询的基本步骤和示例代码,通过这些步骤,你可以轻松地连接到Access数据库、执行查询、读取数据以及更新和删除数据,记得在实际应用中处理异常情况,并根据需要调整查询语句和参数。
相关问答FAQs
问:如何在C#中连接到Access数据库?
答:要在C#中连接到Access数据库,你需要引入System.Data和System.Data.OleDb命名空间,然后创建一个OleDbConnection对象并指定连接字符串,连接字符串通常包括提供程序名称(如Microsoft.ACE.OLEDB.12.0)和数据库文件的路径。string connectionString = @"Provider=Microsoft.ACE.OLEDB.12.0;Data Source=C:pathtoyourdatabase.accdb;"; OleDbConnection connection = new OleDbConnection(connectionString);。

问:如何防止SQL注入攻击?
答:为了防止SQL注入攻击,建议使用参数化查询而不是直接将用户输入拼接到SQL查询字符串中,参数化查询通过使用占位符(如@parameterName)来代替实际的值,并在执行查询时动态地绑定这些值,这样可以避免反面用户通过构造特殊的输入来改动SQL查询。string query = "SELECT * FROM YourTableName WHERE ID = @ID"; OleDbCommand command = new OleDbCommand(query, connection); command.Parameters.AddWithValue("@ID", someUserInputValue);。
小编有话说
在进行数据库操作时,确保你的数据库文件有适当的权限设置,以避免权限问题导致的连接失败,定期备份你的数据库以防止数据丢失或损坏,对于复杂的数据库操作和大型项目,考虑使用更高级的数据库系统(如SQL Server、MySQL等)和ORM框架(如Entity Framework)来提高开发效率和数据管理的能力。