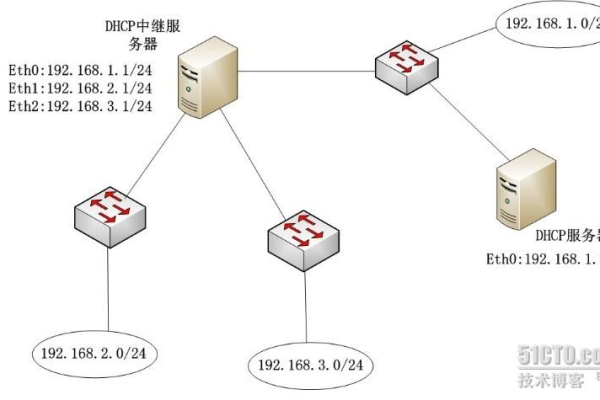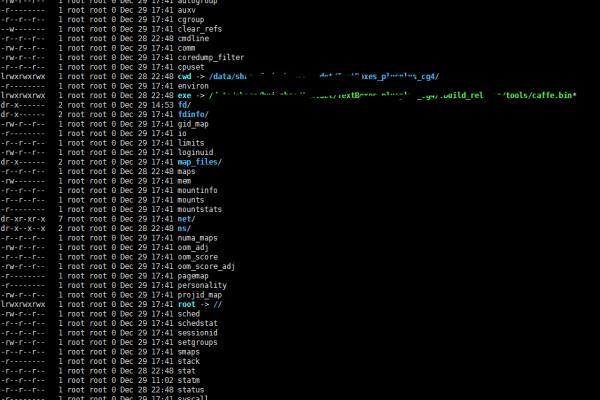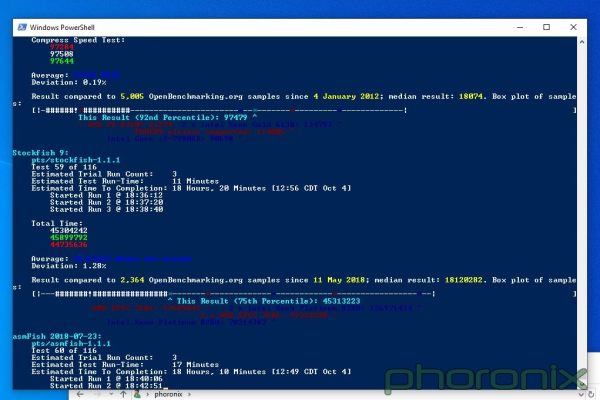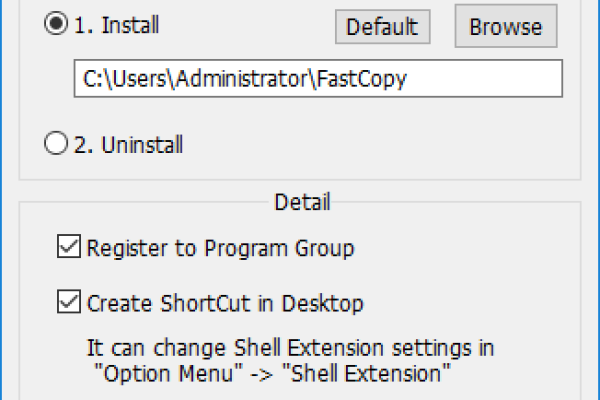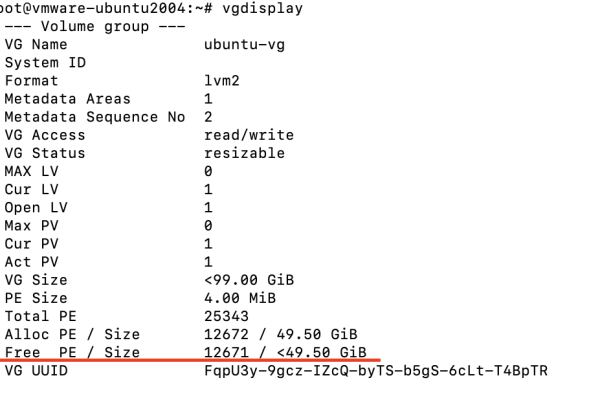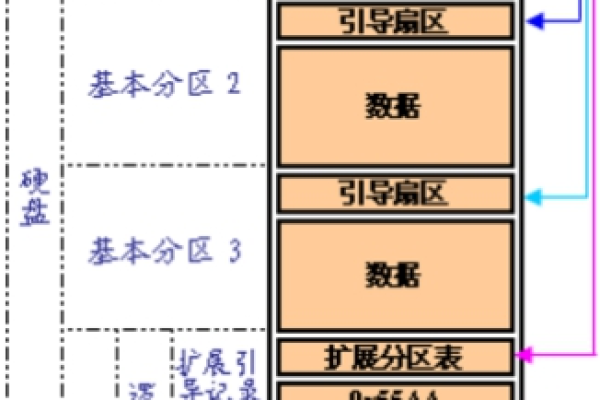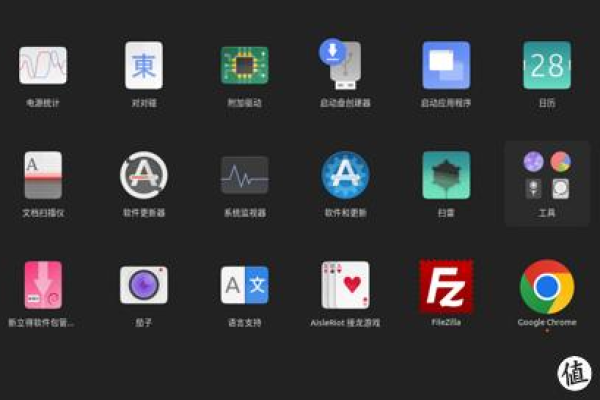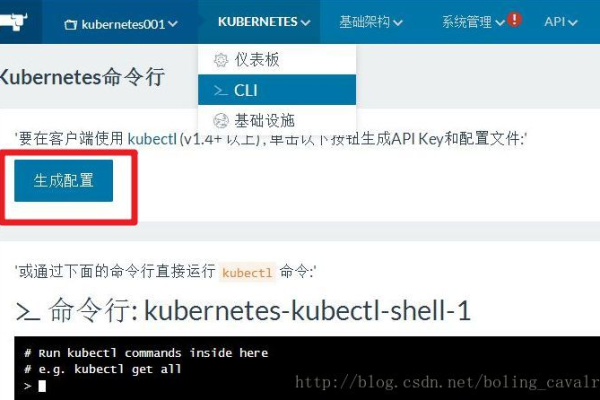linux环境变量设置要注意哪些事项呢
- 行业动态
- 2024-01-21
- 4
在Linux环境中,环境变量是一种特殊的变量,它用于存储系统或应用程序运行所需的信息,环境变量可以在系统启动时设置,也可以在运行时动态设置,正确地设置环境变量对于确保系统和应用程序的正常运行至关重要,本文将介绍在Linux环境中设置环境变量时需要注意的一些事项。
1、环境变量的类型
在Linux环境中,有两种类型的环境变量:用户级环境变量和系统级环境变量,用户级环境变量仅对当前登录的用户有效,而系统级环境变量对所有用户和进程都有效,在设置环境变量时,需要明确是要设置用户级环境变量还是系统级环境变量。
2、环境变量的设置方法
在Linux环境中,有多种方法可以设置环境变量,以下是一些常用的设置方法:
临时设置:使用export命令可以在当前会话中临时设置环境变量,要设置名为MY_VARIABLE的环境变量,可以使用以下命令:
“`
export MY_VARIABLE=value
“`
永久设置:要将环境变量设置为永久生效,需要将其添加到相应的配置文件中,对于用户级环境变量,可以将其添加到~/.bashrc(针对Bash shell)或~/.zshrc(针对Zsh shell)文件中,对于系统级环境变量,可以将其添加到/etc/profile或/etc/environment文件中。
3、环境变量的引用方式
在Linux环境中,可以通过以下几种方式引用环境变量:
$VARIABLE_NAME:直接使用美元符号和花括号引用环境变量,要引用名为MY_VARIABLE的环境变量,可以使用以下命令:
“`
echo $MY_VARIABLE
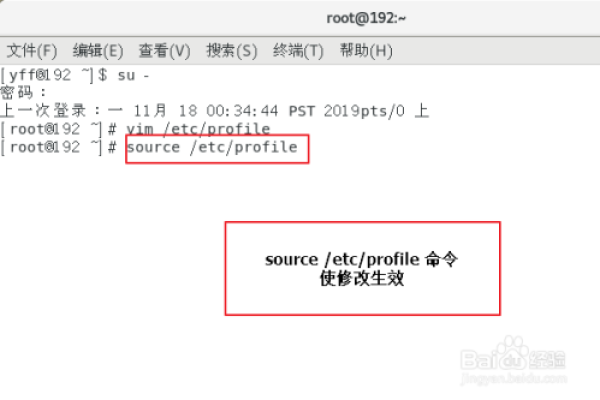
“`
${VARIABLE_NAME}:使用大括号引用环境变量,这种方式与直接使用美元符号和花括号的方式相同,但在某些情况下,如在双引号中引用环境变量时,建议使用大括号。
“`
echo "The value of MY_VARIABLE is: ${MY_VARIABLE}"
“`
4、环境变量的作用范围
在Linux环境中,环境变量的作用范围取决于其类型和设置位置,用户级环境变量仅对当前登录的用户及其子进程有效,而系统级环境变量对所有用户和进程都有效,如果一个环境变量同时存在于用户级和系统级配置文件中,那么系统级配置文件中的值将覆盖用户级配置文件中的值。
5、环境变量的优先级
当多个配置文件中都设置了同一个环境变量时,它们的优先级如下:
/etc/environment文件的优先级最高;
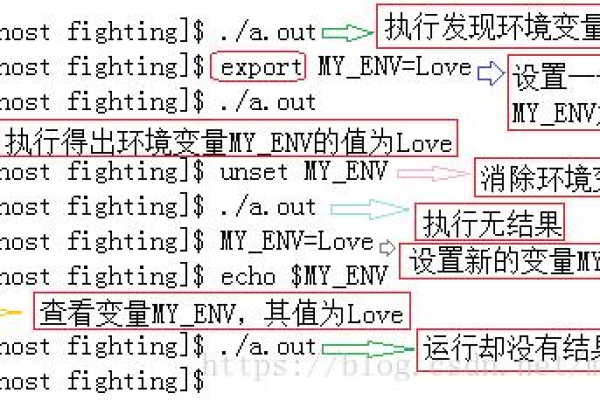
/etc/profile文件的优先级次之;
~/.bashrc(针对Bash shell)或~/.zshrc(针对Zsh shell)文件的优先级最低。
6、修改环境变量的值时要小心
在修改环境变量的值时,需要注意以下几点:
如果直接修改了配置文件中的值,可能会导致系统不稳定或无法正常启动;
如果需要在运行时动态修改环境变量的值,建议使用临时设置的方法(如export命令);
如果需要永久修改环境变量的值,请确保修改后的值是正确的,并在修改前备份相关配置文件。
相关问题与解答:
1、Q: 如何在Linux环境中查看已设置的环境变量?
A: 可以使用printenv命令查看已设置的环境变量,要查看名为MY_VARIABLE的环境变量,可以使用以下命令:
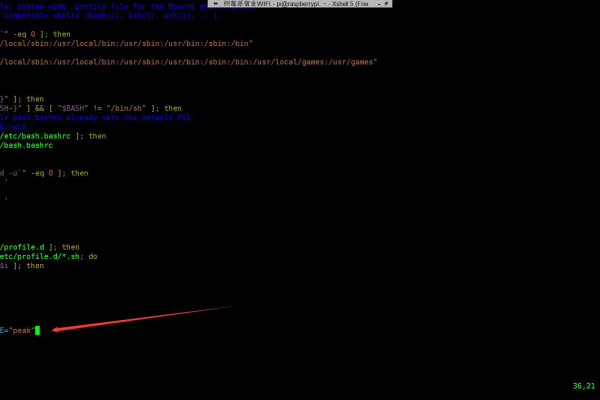
“`
printenv MY_VARIABLE
“`
2、Q: 如何在Linux环境中删除一个已设置的环境变量?
A: 可以使用unset命令删除一个已设置的环境变量,要删除名为MY_VARIABLE的环境变量,可以使用以下命令:
“`
unset MY_VARIABLE
“`
3、Q: 如何在Linux环境中为所有用户设置一个系统级环境变量?
A: 可以将环境变量添加到/etc/environment文件中,使用文本编辑器打开该文件,然后在文件末尾添加一行,格式为VARIABLE_NAME=value,保存并关闭文件后,重启系统以使更改生效。