为什么无法从外网访问我的服务器?
- 行业动态
- 2025-01-11
- 3238
1、服务器配置错误

服务器配置文件中可能未正确设置外网访问权限,导致外部用户无法访问,检查并修改服务器配置文件,确保允许外部IP地址的访问请求。
2、网络防火墙限制
网络防火墙可能阻止了外部访问请求,需要检查防火墙规则,确保服务器端口对外开放,或者在防火墙上添加允许外部访问的规则。

3、DNS解析问题
DNS解析错误可能导致服务器无法被外网访问,确认域名解析正确,并且DNS服务器配置无误,可以通过ping命令测试域名解析情况。
4、路由配置不当
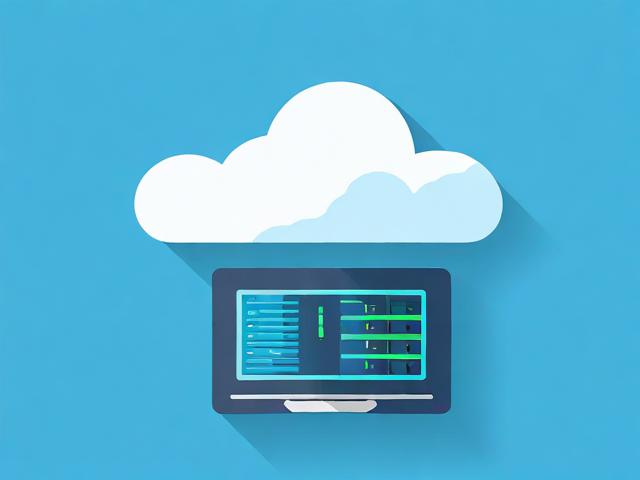
路由器或交换机的配置不正确,可能导致外网流量无法到达服务器,检查路由器和交换机的端口转发及NAT配置,确保外部流量能够正确路由到服务器。
5、ISP限制
部分互联网服务提供商(ISP)可能会限制特定类型的流量或端口,导致外网无法访问服务器,联系ISP确认是否有相关限制,并寻求解决方案。
FAQs
Q1:如何确认服务器是否成功启动?
A1:可以通过查看服务器日志文件、使用ps -ef | grep [process_name]命令查看进程运行状态,或者通过浏览器访问服务器的内网地址来确认。
Q2:为什么即使关闭防火墙,外网仍然无法访问服务器?
A2:除了防火墙,还需要考虑路由器配置、DNS解析、ISP限制等因素,可以逐一排查这些方面的问题。
Q3:如何更改服务器的默认端口数以提高安全性?
A3:在服务器配置文件中修改监听端口号,例如将80端口改为8080或其他非标准端口,同时确保防火墙规则和路由器端口转发设置相应更新。
Q4:何时使用端口映射,何时使用DMZ?
A4:端口映射适用于需要特定外部访问内部服务的场景,而DMZ则适用于需要公开多个内部服务的情况,根据具体需求选择合适的方法。
Q5:如何申请固定公网IP?
A5:联系互联网服务提供商(ISP),申请公司宽带服务并支付额外费用以获得固定公网IP,个人用户通常无法申请固定公网IP。





