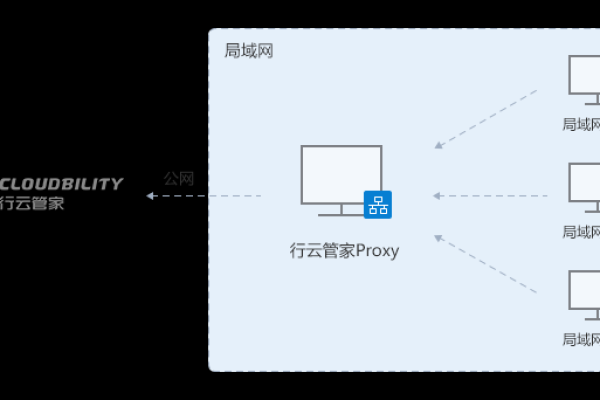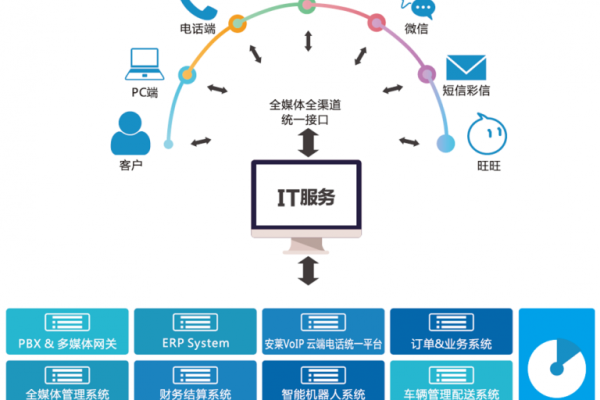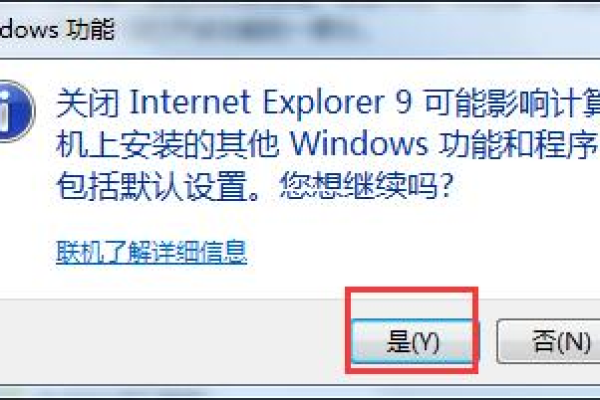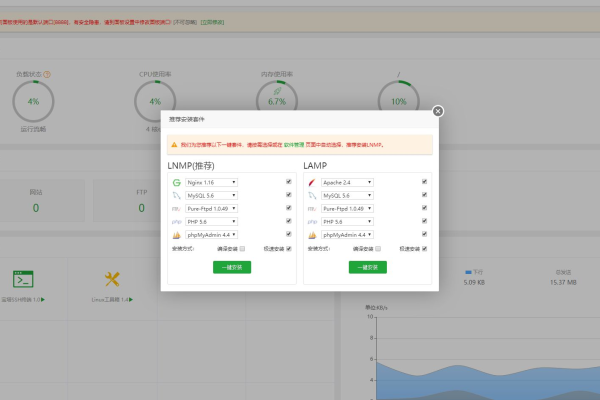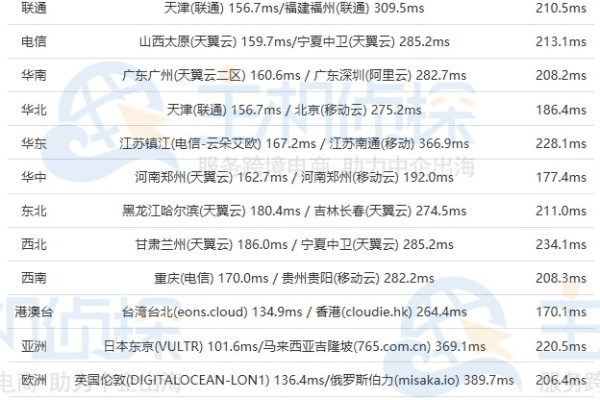idc机房托管的好处是什么,找到一个好的idc机房托管服务提供商真的很重要
- 行业动态
- 2024-05-18
- 3
IDC机房托管的好处
1、专业设施和环境
保证硬件安全:专业的IDC机房配备有先进的防火、防灾系统,确保服务器硬件安全。
稳定的电力供应:通过不间断电源(UPS)和备用发电机确保持续供电。
严格的物理安全:设置门禁系统、监控设备,24小时安保人员巡逻。
2、网络连接和优化
高速互联网接入:多线路接入,保障网络的高速稳定。
低延迟网络:优化的网络路由减少数据传输延迟。
弹性带宽:根据需求提供可伸缩的带宽服务。
3、技术和维护支持
现场技术支持:提供现场技术人员快速响应硬件故障。

远程管理:支持远程手KVM或远程管理卡,方便用户管理服务器。
定期维护:进行定期的硬件检查和软件更新。
4、成本效益
节省资本支出:无需投资昂贵的硬件设备和专业设施。
降低运营成本:省去自建机房的人力和管理成本。
按需付费:根据实际使用情况支付费用,避免资源浪费。
5、灵活性和扩展性
灵活配置:根据业务需求灵活选择服务器配置。

快速扩展:随时增加服务器数量或升级硬件以应对业务增长。
6、合规性和数据保护
符合法规:遵循国际标准和当地法律的数据保护规定。
数据备份:提供数据备份服务,防止数据丢失。
灾难恢复:建立灾难恢复计划,确保关键业务连续性。
选择一个优秀的IDC机房托管服务提供商的重要性
1、可靠性:优秀的服务商拥有可靠的设施和服务记录,确保业务连续性。
2、安全性:提供商会采取严格的安全措施来保护客户的数据和服务器。

3、客户服务:高质量的客户服务可以确保任何问题都能得到快速解决。
4、经验和专业知识:有经验的服务商能够提供行业最佳实践和定制化解决方案。
5、价值:一个好的服务提供商会为客户提供合理的价格和高价值的服务。
评估IDC机房托管服务提供商时,可以考虑以下因素:
| 评估因素 | 描述 |
| 设施条件 | 考察数据中心的物理条件,包括地理位置、建筑结构、电力供应等 |
| 网络质量 | 了解数据中心的网络接入速度、稳定性和冗余性 |
| 安全措施 | 检查数据中心的物理和网络安全措施 |
| 技术支持 | 确认提供的技术支持水平和响应时间 |
| 成本和合同 | 分析服务成本、合同条款和灵活性 |
| 客户评价 | 查看其他客户的评价和反馈 |
归纳来说,选择一个好的IDC机房托管服务提供商对于确保业务的稳定运行、数据的安全以及成本控制都至关重要,通过综合考虑上述因素,可以找到最适合企业需求的服务提供商。