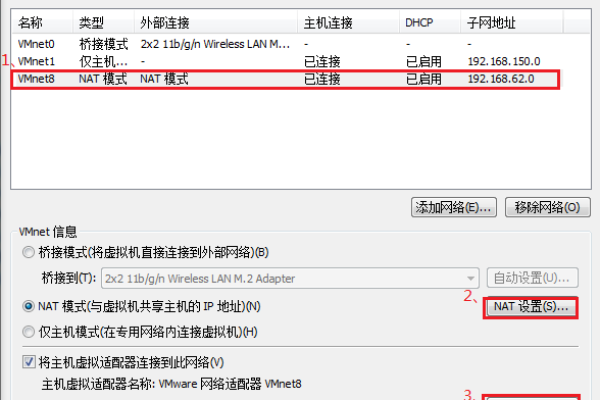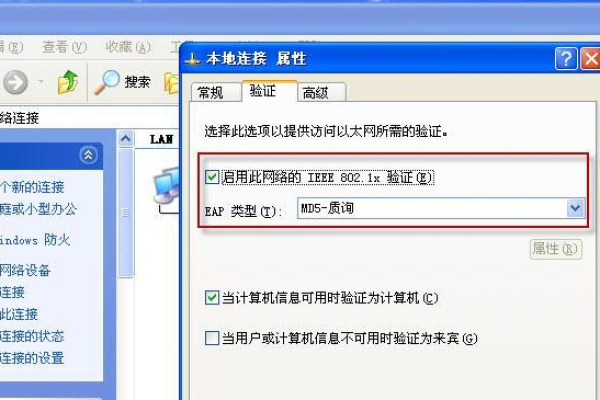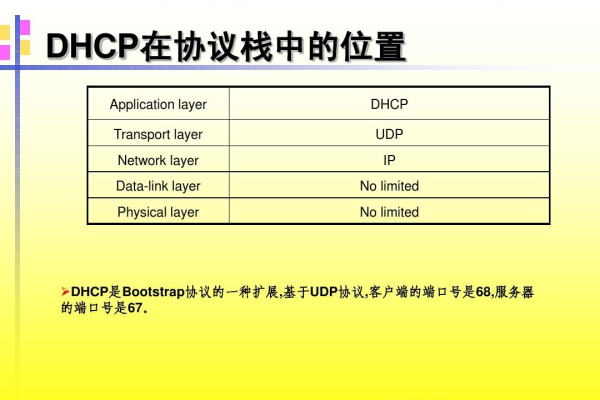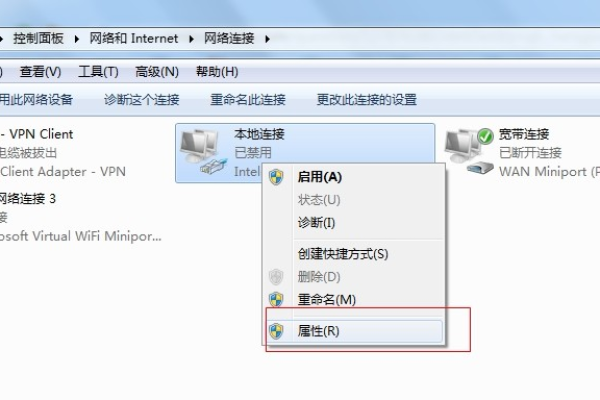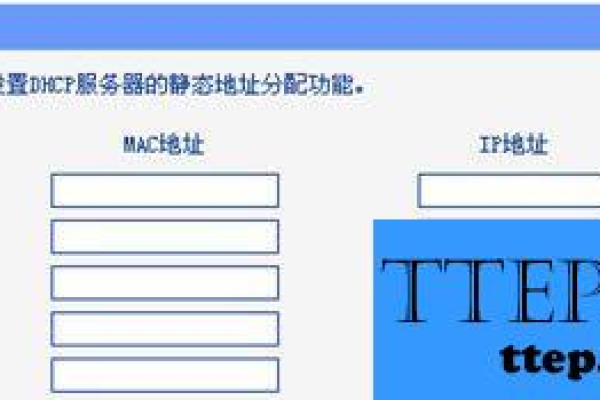如何为Windows虚拟机中的本地连接配置DHCP以设置网卡属性?
- 行业动态
- 2024-09-30
- 4919
在Windows虚拟机中,要设置网卡属性为DHCP,请按照以下步骤操作:,,1. 打开“控制面板”。,2. 点击“网络和共享中心”。,3. 点击“更改适配器设置”。,4. 右键点击要设置的网卡,选择“属性”。,5. 在“网络”选项卡下,找到“Internet协议版本4 (TCP/IPv4)”,双击它。,6. 在弹出的窗口中,选择“自动获得IP地址”和“自动获得DNS服务器地址”,然后点击“确定”。,7. 关闭所有窗口,完成设置。
在虚拟机环境中,配置网络连接是确保虚拟机能够与外部网络(如互联网)或主机系统进行通信的关键步骤,对于使用Windows操作系统的虚拟机来说,将本地连接的网卡属性设置为DHCP(动态主机配置协议)是一种常见的做法,因为它允许虚拟机自动获取IP地址和其他网络配置信息,从而简化了网络设置过程,以下是如何在Windows虚拟机中设置网卡属性为DHCP的详细步骤:

准备工作
在开始之前,请确保您的虚拟机软件(如VMware、VirtualBox等)已正确安装并运行,同时Windows虚拟机也已安装完成并能够启动,您需要具有管理员权限才能更改网络设置。
打开网络和共享中心
1、在Windows桌面,右键点击任务栏右下角的网络图标,选择“打开网络和共享中心”。
2、或者,您可以通过控制面板进入“网络和共享中心”。
查看活动网络
在网络和共享中心界面中,找到并点击左侧的“更改适配器设置”,这将显示当前系统中的所有网络适配器(包括物理网卡和虚拟网卡)。
配置虚拟网卡属性
1、识别虚拟网卡:在适配器列表中,找到代表您虚拟机网络连接的适配器(通常名称中含有虚拟机软件的名称,如VMware Network Adapter或VirtualBox Host-Only Network)。
2、右键点击虚拟网卡,选择“属性”。
3、在弹出的属性窗口中,找到并双击“Internet 协议版本 4 (TCP/IPv4)”或“Internet 协议版本 6 (TCP/IPv6)”(根据您的需求选择),以编辑其设置。
设置为DHCP
1、在IPv4或IPv6属性窗口中,选择“自动获得IP地址”选项,这表示虚拟机将通过DHCP服务器自动分配IP地址。
2、确保“自动获得DNS服务器地址”也被选中,以便虚拟机自动获取DNS服务器信息。
3、点击“确定”保存设置,然后关闭所有剩余的窗口。
验证设置
完成上述步骤后,您可以尝试从虚拟机内部访问互联网或与主机系统进行网络通信,以验证DHCP设置是否生效,如果遇到问题,可以检查虚拟机软件的网络设置,确保虚拟机网络适配器与正确的网络类型(如NAT、桥接模式)关联。
常见问题与解答
问题1:如何重置虚拟机的网络设置?
答:如果您想重置虚拟机的网络设置到默认状态,可以在虚拟机软件中删除并重新添加虚拟机的网络适配器,或者在Windows系统中通过“网络和共享中心”禁用再启用网络适配器,对于某些虚拟机软件,如VMware,您还可以通过其管理界面直接重置网络设置。
问题2:为什么虚拟机无法通过DHCP获取IP地址?
答:虚拟机无法通过DHCP获取IP地址可能由多种原因导致,包括但不限于:
虚拟机软件的网络适配器未正确配置或连接到有效的网络。
主机系统的DHCP服务未运行或配置不正确。
网络中有多个DHCP服务器,导致IP地址冲突。
防火墙或安全软件阻止了DHCP通信。
解决此问题的方法包括检查虚拟机和主机的网络设置,确保DHCP服务正常运行,以及排查网络中的冲突和安全限制。
通过以上步骤,您应该能够在Windows虚拟机中成功设置网卡属性为DHCP,从而简化网络配置并确保虚拟机能够正常通信。
以上就是关于“虚拟机中本地连接没有_设置网卡属性为DHCP(Windows)”的问题,朋友们可以点击主页了解更多内容,希望可以够帮助大家!
本站发布或转载的文章及图片均来自网络,其原创性以及文中表达的观点和判断不代表本站,有问题联系侵删!
本文链接:https://www.xixizhuji.com/fuzhu/90882.html