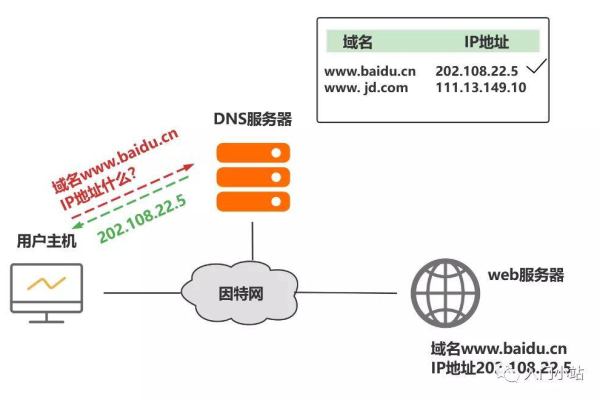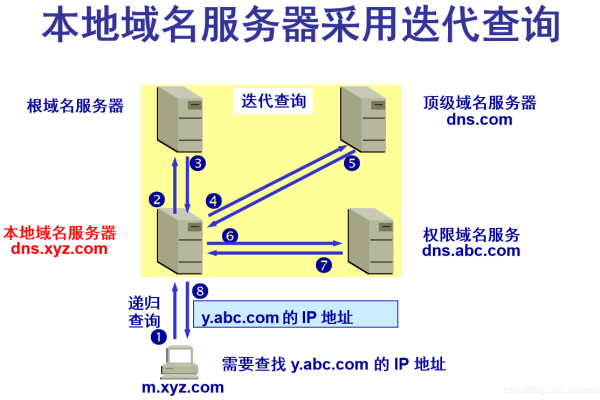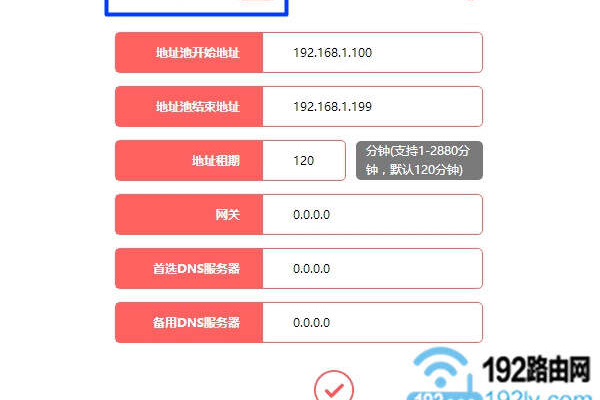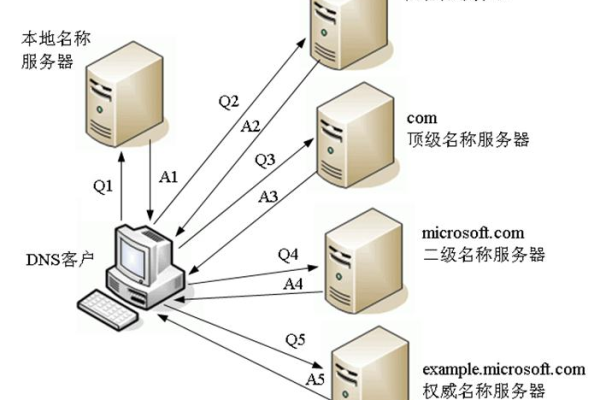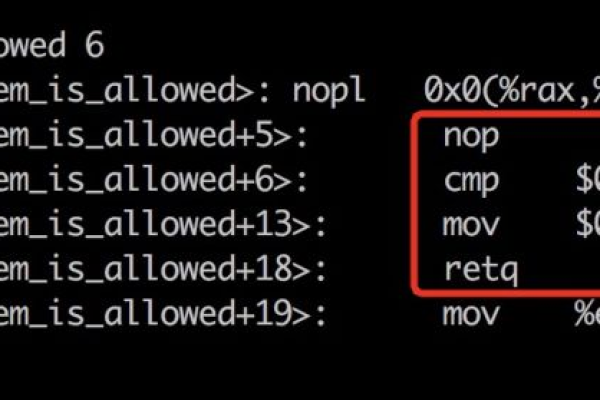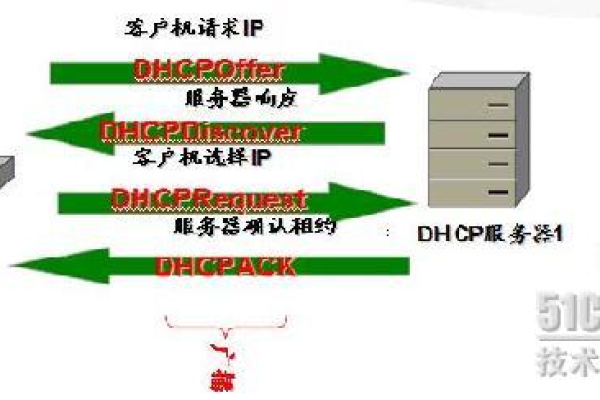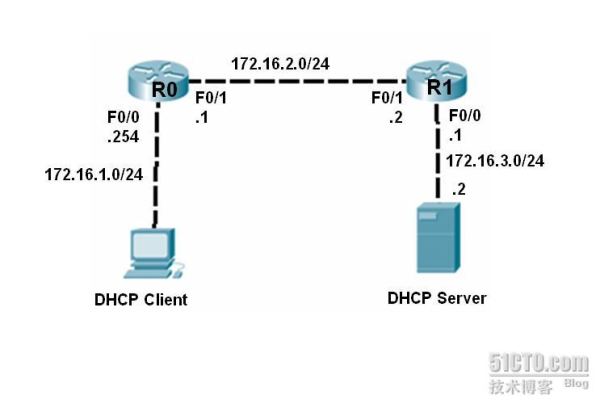域名交易有哪些注意事项,什么是域名交易的
- 行业动态
- 2024-03-04
- 9
域名交易需注意选择正规平台、核实卖家信息、检查域名状态与历史,避免侵权,并确保交易安全。
域名交易是指买卖互联网域名的行为,它涉及将一个特定的网址(例如example.com)的所有权从一个实体转移到另一个实体,在域名交易过程中,有一些重要的注意事项需要遵循以确保交易的顺利进行和合法性。
了解域名的类型和价值
在进行域名交易之前,了解不同类型的域名及其潜在的价值至关重要,顶级域名(TLDs)如.com、.net、.org通常更有价值,而国家代码顶级域名(ccTLDs)如.uk、.cn可能针对特定地区的买家更有吸引力,短域名、易于拼写和记忆的域名,以及具有明确含义或与知名品牌相关的域名通常价值更高。
确认域名所有权
在进行交易前,买方应要求卖方提供确凿的所有权证明,这包括检查域名的注册信息,确认卖方是该域名的合法注册持有人。
检查域名的状态和历史
买方需要验证域名是否处于活跃状态,未被暂停或列入黑名单,查看域名的历史记录也很重要,以确认它没有被用于欺诈活动或发送垃圾邮件。
转移流程
确保了解域名转移的具体流程,这通常涉及到更改注册商账户中的注册信息,包括联系人信息、名称服务器等。

使用可靠的中介服务
为了保障双方的利益,建议通过可信赖的中介服务进行交易,这些中介可以提供安全的支付方式,并协助处理转移过程中可能出现的问题。
法律合规性
了解与域名交易相关的法律法规,确保交易不违反任何商标法或其他法律条款。
谈判和定价
在价格谈判时要考虑到域名的市场需求、潜在价值以及买卖双方的立场,合理定价有助于促成交易。
合同条款

一旦达成协议,双方应该签订正式的购买协议,详细列明交易的所有条款和条件,包括但不限于价格、支付方式、转移时限和违约责任。
安全支付
使用安全的支付方式进行交易,确保资金的安全,并留存所有交易记录。
域名转移后的确认
完成支付后,买方应确认域名已经成功转移到自己的名下,并且所有相关信息都已更新。
相关问题与解答:
1、如何判断一个域名的价值?
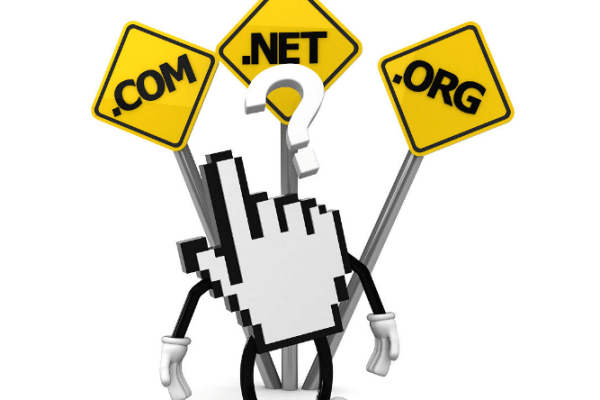
答:域名的价值取决于其稀缺性、长度、易记性、包含的关键词、品牌潜力以及历史流量等因素。
2、如果遇到域名争议应该怎么办?
答:如果遇到域名争议,应先核实争议的合法性,然后可能需要寻求法律援助来解决问题。
3、为什么使用中介服务进行域名交易?
答:中介服务可以为买卖双方提供安全保障,确保交易的公正性和资金的安全,并在发生纠纷时提供必要的协助。
4、域名交易完成后,需要多长时间才能完全生效?
答:域名转移通常需要5-7天的时间来完成,在此期间,原注册信息将被锁定,直至转移过程全部完成。