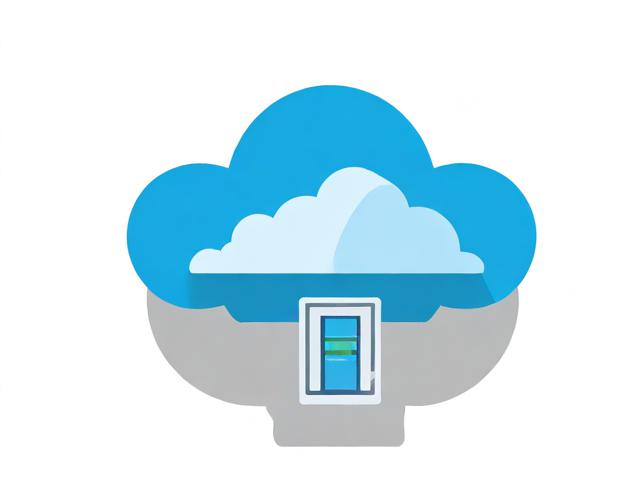#周年庆#桔子数据:香港CN2独服首月5折|续费8折(过年 桔子)(橘子平台港服)
- 行业动态
- 2024-03-03
- 4
桔子数据香港CN2独服推出周年庆优惠,新用户首月享受5折优惠,续费则可享8折折扣。
香港CN2独服首月5折|续费8折(过年 桔子)(橘子平台港服)
随着云计算技术的不断进步和普及,越来越多的企业和开发者选择将业务部署在云服务器上,而在众多云服务提供商中,桔子数据因其优质的香港CN2独服产品而备受青睐,近期,桔子数据推出了一项周年庆优惠活动,即香港CN2独服首月5折,续费8折的优惠,本文将对桔子数据的这一优惠活动进行详细介绍,并分析其技术特点和优势。
桔子数据周年庆优惠活动
为了庆祝桔子数据成立周年,公司特别推出了一项针对香港CN2独服的优惠活动,根据活动规则,新用户在购买香港CN2独服时,首月可享受5折优惠,续费时则可享受8折优惠,这一优惠活动不仅降低了用户的使用成本,还有助于吸引更多的用户尝试桔子数据的产品和服务。
香港CN2独服技术介绍
1、什么是CN2线路?
CN2线路是中国电信推出的一条连接中国大陆和海外的网络线路,具有高带宽、低延迟的特点,与普通的网络线路相比,CN2线路在速度和稳定性方面具有明显优势,尤其适合需要高速访问中国大陆网站的用户。
2、什么是独服?
独服,即独立服务器,是指一台服务器只供一个用户使用,用户可以独享服务器的全部资源,与共享服务器相比,独服在性能、安全性和稳定性方面具有更高的保障。
3、香港CN2独服的优势

香港CN2独服结合了CN2线路和独服的优势,为用户提供了一种高性能、高稳定性的云服务解决方案,具体来说,香港CN2独服具有以下优点:
(1)高速访问:通过CN2线路,用户可以快速访问中国大陆的网站和服务,提高业务效率。
(2)稳定可靠:独享服务器资源,避免了共享服务器中其他用户的影响,保证了业务的稳定运行。
(3)安全性能好:独服具有较高的安全性,可以有效防止破解攻击和数据泄露等问题。
(4)灵活扩展:用户可以根据自己的业务需求,随时调整服务器的配置和带宽,实现快速扩展。
桔子数据技术优势
桔子数据作为一家专业的云服务提供商,具有以下技术优势:

1、优质线路资源:桔子数据与多家知名IDC厂商合作,拥有丰富的线路资源,确保用户能够享受到高速、稳定的网络服务。
2、高性能硬件:桔子数据采用高性能的服务器硬件,保证了服务器的运算能力和稳定性。
3、专业技术支持:桔子数据拥有一支专业的技术支持团队,为用户提供7×24小时的技术支持服务,确保用户问题能够及时解决。
4、丰富的产品线:桔子数据提供多种云服务产品,包括云服务器、云数据库、CDN等,满足用户不同场景的需求。
相关问题与解答
1、桔子数据的香港CN2独服适用于哪些用户?
答:桔子数据的香港CN2独服适用于需要高速访问中国大陆网站和服务的用户,尤其是外贸企业、跨境电商、游戏等行业。

2、如何购买桔子数据的香港CN2独服?
答:用户可以登录桔子数据官网,选择合适的香港CN2独服产品,按照提示完成购买流程即可。
3、桔子数据的技术支持服务如何?
答:桔子数据提供7×24小时的技术支持服务,用户可以通过官网提交工单或联系客服热线,获取专业技术支持。
4、桔子数据的香港CN2独服是否支持免费试用?
答:桔子数据的部分产品支持免费试用,具体政策请以官网公布为准,如有疑问,建议咨询桔子数据客服。