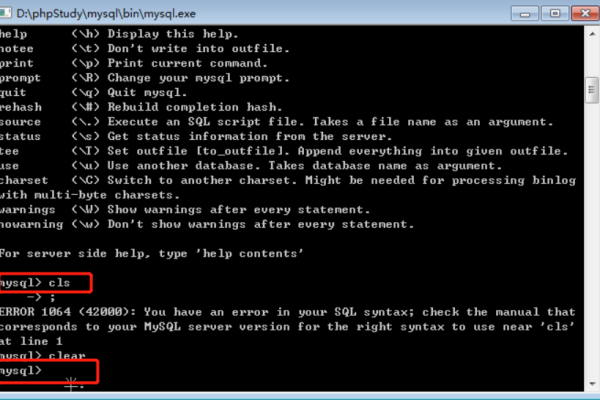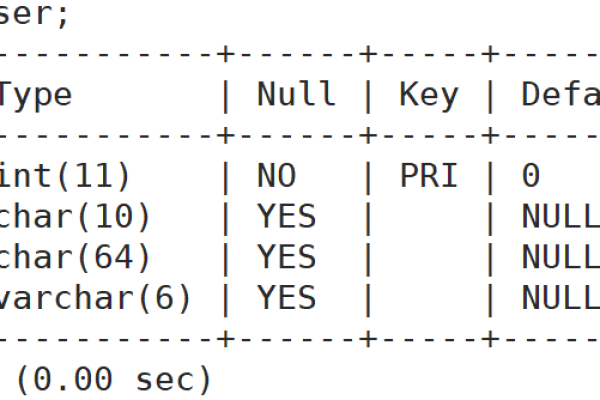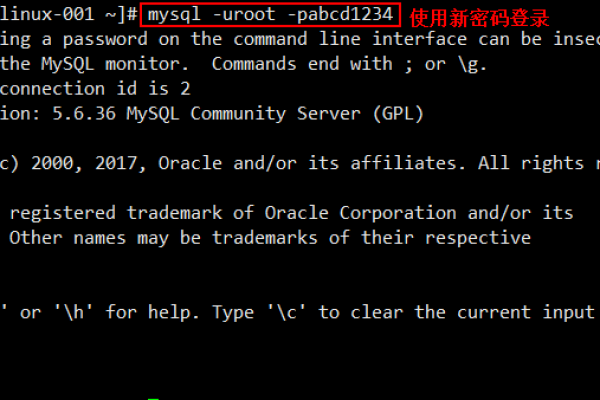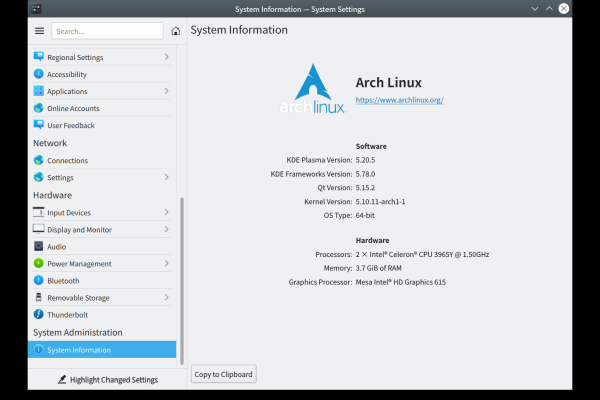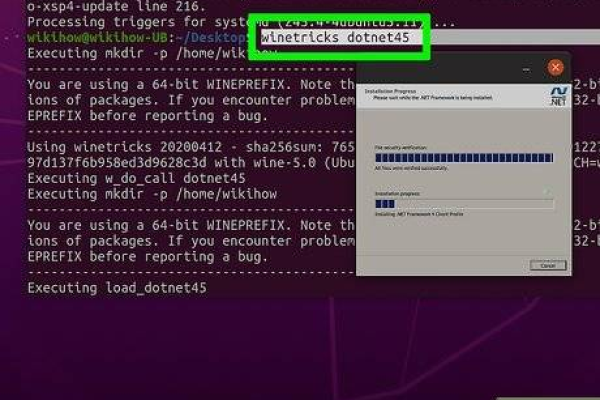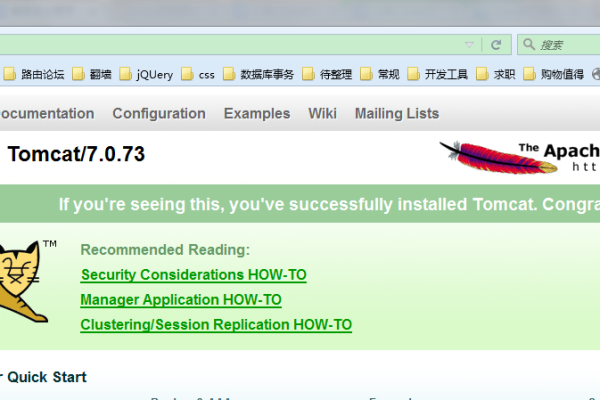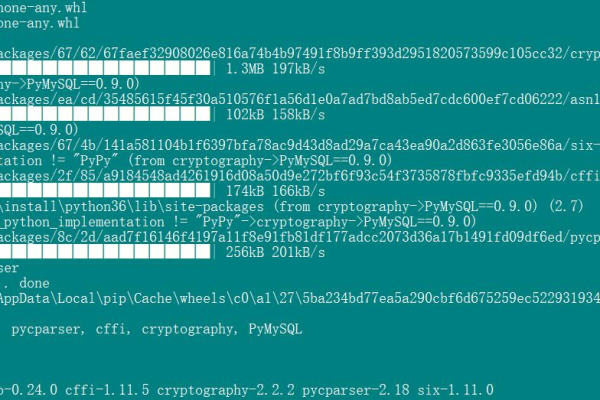如何在Linux系统中删除链接(link)?
- 行业动态
- 2024-11-22
- 5
rm 命令。”link” 是一个文件,请运行:,,“ bash,rm link,` ,,如果是目录,请使用 -r 选项递归删除:,,` bash,rm -r link,“,,请确保您在正确的目录下执行这些 命令,并小心使用,因为删除操作是不可逆的。
在Linux系统中,删除链接是一个常见的操作,无论是软链接(符号链接)还是硬链接,本文将详细介绍如何在Linux中删除链接,包括命令行方法和图形用户界面(GUI)方法,还将讨论一些常见问题及其解决方案。
使用命令行删除链接
1.1 删除软链接(符号链接)
软链接是一种指向另一个文件或目录的引用,要删除软链接,可以使用rm命令,假设我们有一个名为mylink的软链接,指向/path/to/original文件,我们可以使用以下命令删除它:
rm mylink
1.2 删除硬链接
硬链接是文件的另一个名称,指向相同的数据块,要删除硬链接,同样使用rm命令,如果我们有一个名为hardlink的硬链接,指向/path/to/original文件,我们可以使用以下命令删除它:
rm hardlink
需要注意的是,只有当没有任何其他硬链接指向该数据块时,原始文件才会被删除。
使用图形用户界面(GUI)删除链接
对于使用桌面环境的Linux用户,可以通过文件管理器来删除链接,以下是一些常见文件管理器的操作步骤:
2.1 Nautilus(GNOME)
1、打开Nautilus文件管理器。
2、导航到包含链接的目录。
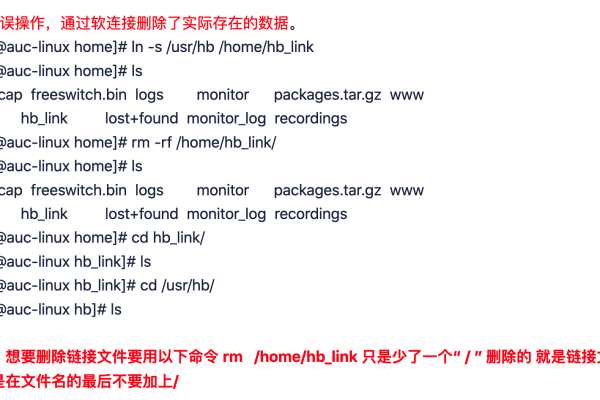
3、右键点击要删除的链接。
4、选择“移动到垃圾桶”或“删除”。
2.2 Dolphin(KDE Plasma)
1、打开Dolphin文件管理器。
2、导航到包含链接的目录。
3、右键点击要删除的链接。
4、选择“删除”或“移到垃圾箱”。
常见问题及解决方案
3.1 如何区分软链接和硬链接?
软链接和硬链接在文件系统中有不同的表示方式:

软链接:通常以->符号结尾,显示其指向的目标路径。mylink -> /path/to/original。
硬链接:与普通文件没有区别,只是多个名称指向相同的数据块,可以使用ls -li命令查看inode号,相同inode号的文件即为硬链接。
3.2 如果误删了重要文件的硬链接怎么办?
如果误删了重要文件的硬链接,但原始文件还存在,可以通过以下步骤恢复:
1、确保原始文件还在,并且没有被删除。
2、创建一个新的硬链接指向原始文件,如果原始文件是/path/to/original,可以创建一个名为newlink的硬链接:
ln /path/to/original newlink
通过以上步骤,可以恢复对原始文件的访问。
相关问答FAQs
Q1: 如何在Linux中批量删除链接?
A1: 在Linux中,可以使用find命令结合rm命令批量删除链接,要删除当前目录下所有以.lnk结尾的链接文件,可以使用以下命令:

find . -name "*.lnk" -exec rm {} ; Q2: 如何防止误删重要文件?
A2: 为了防止误删重要文件,可以采取以下措施:
1、备份:定期备份重要文件和目录。
2、使用版本控制系统:如Git,可以跟踪文件的变化并恢复到之前的版本。
3、小心操作:在执行删除操作前,确认目标文件是正确的,避免使用通配符删除大量文件。
通过本文的介绍,希望能帮助你更好地理解和操作Linux中的链接删除,如果你有任何疑问或需要进一步的帮助,请随时提问。
到此,以上就是小编对于“删除 link linux”的问题就介绍到这了,希望介绍的几点解答对大家有用,有任何问题和不懂的,欢迎各位朋友在评论区讨论,给我留言。