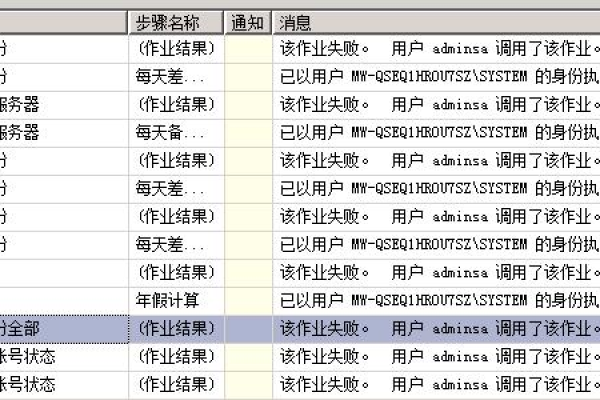sql维护计划报错
- 行业动态
- 2024-03-01
- 6
SQL维护计划执行中遇到错误。
SQL维护计划是数据库管理中非常重要的一环,它可以帮助我们自动化执行一些常规的维护任务,如备份、更新统计信息、索引重建等,在实际使用过程中,我们可能会遇到各种报错情况,以下是一个关于SQL维护计划报错的详细解答。
当我们遇到SQL维护计划报错时,首先需要分析错误信息,通常,错误信息会包含以下几个部分:
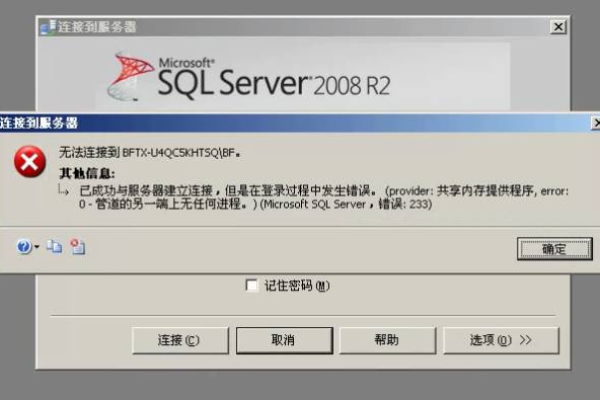
1、错误号
2、错误描述
3、可能的原因
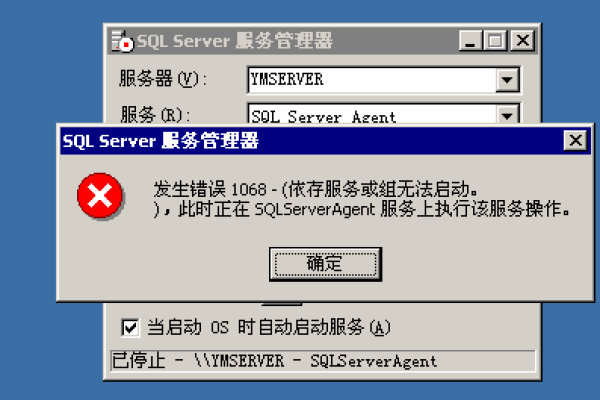
4、解决方案
以下是一个具体的报错示例及详细解答:
错误号:1058 错误描述:无法创建作业步骤,因为指定的数据库“数据库名称”不存在,或者当前用户没有权限访问该数据库。 可能的原因: 1、数据库名称拼写错误或实际不存在。 2、当前用户没有权限访问指定的数据库。 3、服务器配置问题,导致无法连接到数据库。 解决方案: 1、检查数据库名称是否正确,确认数据库确实存在。 2、检查当前用户是否具有访问指定数据库的权限,如果没有,请使用以下命令授予权限: USE [master] EXEC sp_addrolemember 'db_owner', '用户名' 注意:请将“用户名”替换为实际的用户名。 3、如果服务器配置有问题,请检查以下方面: a. SQL Server服务是否已启动。 b. SQL Server网络配置是否正确。 c. 防火墙设置是否允许连接到SQL Server。 d. SQL Server实例名称是否正确。 如果以上解决方案仍然无法解决问题,请继续查看其他错误信息。 错误号:14262 错误描述:维护计划“维护计划名称”的步骤“步骤名称”失败,数据库“数据库名称”的日志文件已满。 可能的原因: 1、数据库日志文件已满。 2、数据库日志文件所在的磁盘空间不足。 3、数据库的恢复模式设置错误。 解决方案: 1、增加数据库日志文件的大小,具体操作如下: a. 在SQL Server Management Studio中,右键点击数据库,选择“属性”。 b. 切换到“文件”选项卡,找到日志文件,记录下当前的文件大小。 c. 增加文件大小,然后点击“确定”保存更改。 2、检查数据库日志文件所在磁盘的空间,确保有足够的空间。 3、检查数据库的恢复模式,如果设置为“简单”,请考虑更改为“完整”或“大容量日志记录”模式。 其他常见的错误及解决方案: 错误号:1059 错误描述:无法创建作业步骤,因为指定的作业类别“作业类别名称”不存在。 解决方案:检查作业类别名称是否正确,确认作业类别确实存在。 错误号:1060 错误描述:无法创建作业步骤,因为指定的代理“代理名称”不存在。 解决方案:检查代理名称是否正确,确认代理确实存在。 错误号:1061 错误描述:无法创建作业步骤,因为指定的操作员“操作员名称”不存在。 解决方案:检查操作员名称是否正确,确认操作员确实存在。
以上内容详细介绍了SQL维护计划报错的常见情况及解决方案,在实际操作中,我们需要根据具体的错误信息进行排查,并采取相应的措施,定期对数据库进行维护和优化,也能有效减少报错的发生,希望这些信息能对您有所帮助。