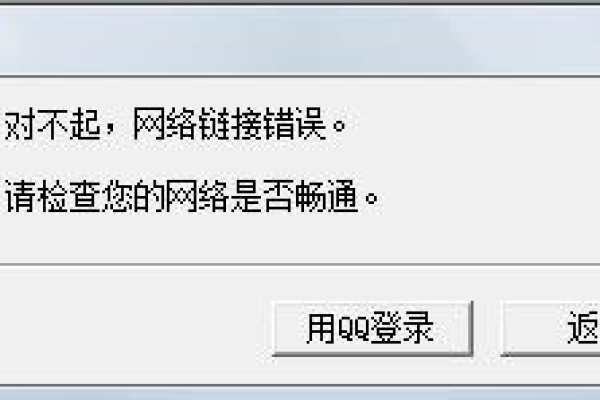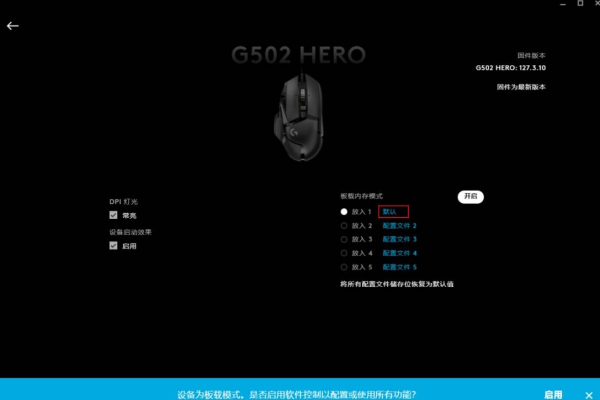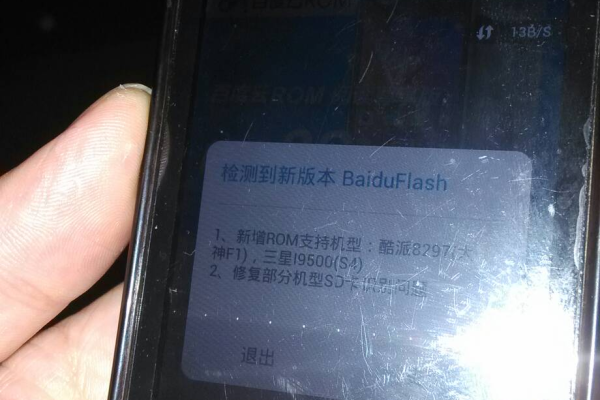显卡报错怎么处理
- 行业动态
- 2024-03-01
- 8
当显卡出现报错时,首先应检查显卡驱动程序是否为最新版本,并进行更新。检查显卡硬件是否过热或接触不良,清理灰尘并重新安装。还需注意系统兼容性问题,必要时可恢复或重装系统。如问题持续,建议联系专业维修人员或显卡制造商获取技术支持。 ,,,显卡报错处理:更新驱动、检查硬件、注意系统兼容性,必要时求助专业维修。
显卡是电脑中至关重要的组件,它负责处理图形输出,对于游戏玩家和需要进行图形处理的用户来说尤为重要,在使用过程中,我们可能会遇到显卡报错的问题,显卡报错可能是由于硬件故障、驱动问题、软件冲突或系统设置错误等多种原因引起的,下面我将详细讲解如何处理显卡报错的问题。
我们需要明确显卡报错的具体表现,通常情况下,显卡报错可能表现为以下几种情况:
1、电脑无法启动,出现黑屏或花屏现象。
2、显卡驱动程序无法安装或安装后无法正常工作。
3、运行游戏或图形处理软件时,出现卡顿、闪退或画面异常。
4、系统提示显卡错误或警告信息。
以下是针对不同情况的解决方案:
1、硬件故障
如果怀疑显卡出现硬件故障,可以采取以下措施:
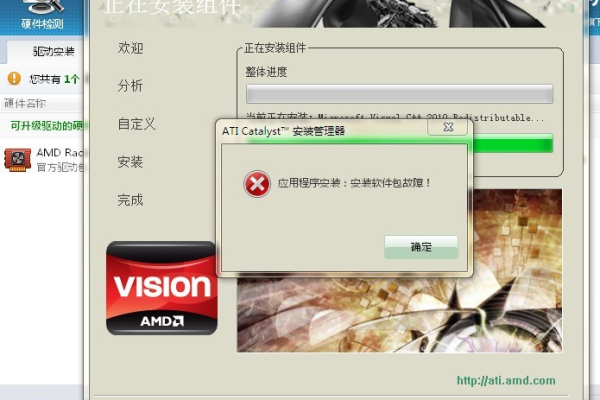
检查显卡是否接触良好,关闭电脑电源,打开机箱,检查显卡与主板PCIE插槽的连接是否紧密,如有需要,可以拔出显卡并重新插入。
检查显卡散热器是否正常工作,检查散热器风扇是否转动,散热片是否积灰过多,如果散热器出现问题,可以尝试清理灰尘或更换散热器。
检查显卡供电线是否连接正常,显卡通常需要外接电源线,请确保电源线与显卡连接紧密。
2、驱动问题
更新显卡驱动,访问显卡制造商的官方网站,下载并安装适用于您显卡型号的最新驱动程序。
使用驱动管理软件,如驱动精灵、驱动人生等,可以帮助您自动检测并更新显卡驱动。
回滚显卡驱动,如果更新驱动后出现问题,可以尝试回滚到之前版本的驱动。
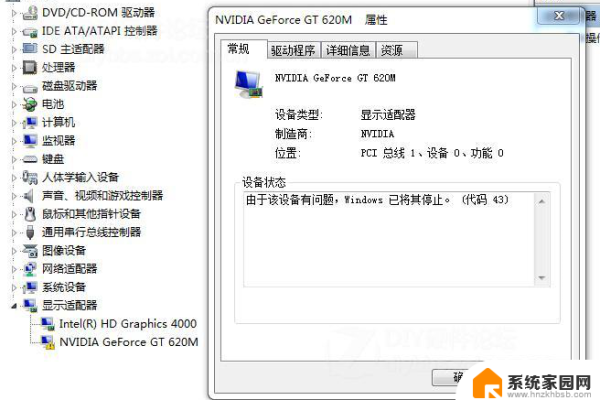
3、软件冲突
检查系统兼容性,某些显卡驱动可能与操作系统版本不兼容,请确保您的操作系统版本与显卡驱动相匹配。
禁用或卸载可能导致冲突的软件,检查最近安装的软件,特别是显卡相关软件,如显卡超频工具、游戏优化工具等,如有必要,可以尝试禁用或卸载这些软件。
运行干扰扫描,干扰或反面软件可能影响显卡的正常工作,使用杀毒软件进行全盘扫描,确保系统安全。
4、系统设置错误
检查显卡设置,进入显卡控制面板,检查各项设置是否正确,如分辨率、刷新率等。
重置BIOS设置,如果显卡设置出现问题,可以尝试重置BIOS设置,请参考主板说明书进行操作。
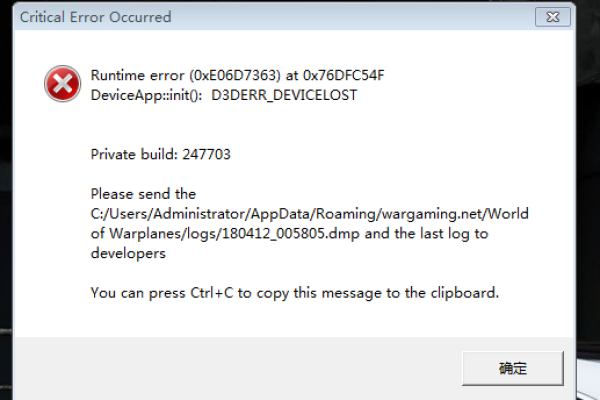
处理显卡报错问题需要从多个方面进行分析和解决,在解决问题时,请注意以下事项:
保持耐心,逐一排查可能的原因。
遵循正确的操作步骤,避免因操作不当导致硬件损坏。
如果问题持续存在,可以考虑寻求专业维修服务。
在更换显卡或进行其他硬件操作时,请确保断开电源,防止意外损坏。
通过以上方法,相信您能够成功解决显卡报错的问题,祝您使用愉快!