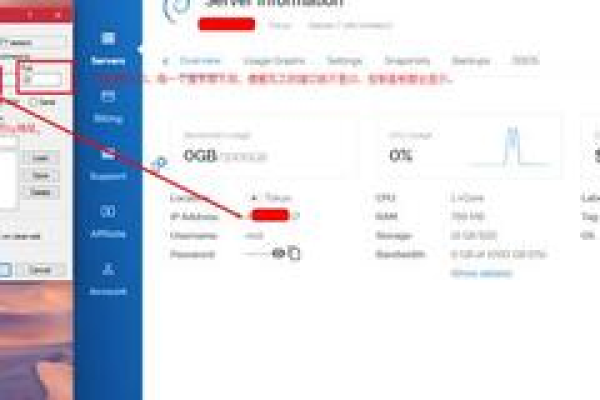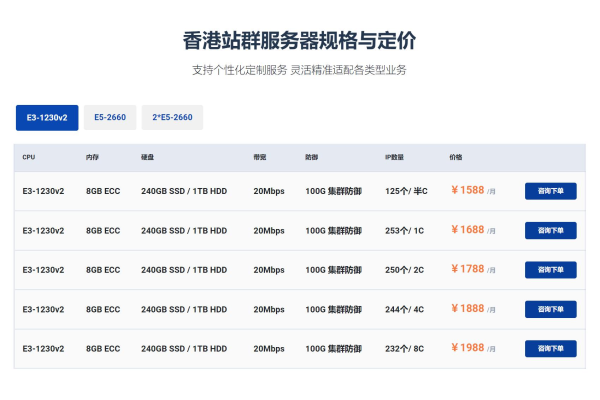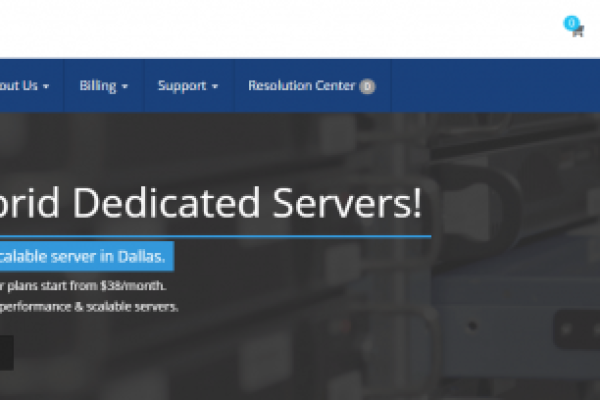香港ip比较多的服务器优点有多少个
- 行业动态
- 2024-03-01
- 9
香港IP资源丰富,服务器访问速度快、稳定性高,且不受大陆网络审查影响,适合外贸和国际业务需求。
香港作为亚洲的金融和互联网枢纽,其服务器具有多个优点,这些优点使得香港成为许多企业和个人选择托管服务的理想地点,以下是香港IP比较多的服务器的一些主要优势:
高速网络连接
香港拥有先进的电信基础设施,提供高速的国际网络连接,由于地理位置的优势,香港到亚洲其他地区以及美国和欧洲的网络延迟相对较低,这对于需要快速响应全球用户的在线服务来说至关重要。
稳定性和可靠性
香港的数据中心通常配备有高质量的硬件和维护团队,确保服务器的稳定运行,香港的法律体系成熟,能够为数据中心运营提供稳定的法律环境,减少了因法律变动导致的服务中断风险。
优质的数据中心设施
香港的数据中心通常遵循国际标准建造,具备良好的安全措施、冗余电力供应和高效的冷却系统,这些设施保证了服务器能够在最佳的环境中运行,降低了硬件故障的可能性。
自由的数据流动
香港以其自由的经济政策和对数据流动的开放态度而闻名,与某些国家严格的数据监管政策相比,香港提供了更为宽松的数据管理环境,这对于需要处理和传输大量数据的公司来说是一个重要的优势。
地理位置优势
香港位于亚洲的中心位置,对于希望在亚洲市场扩展业务的公司来说,选择香港的服务器可以提供更好的用户体验,香港与世界各地的时间差较小,便于进行跨时区的协作和管理。
法律和隐私保护
香港的法律体系为数据隐私和知识产权提供了良好的保护,虽然近年来有所变化,但相比其他一些地区,香港仍然被视为一个相对安全的数据处理地点。
多语言支持和服务
香港是一个多元文化的城市,提供多语言的服务和支持,这对于国际企业来说是一个很大的便利,因为它们可以得到更加个性化和本地化的服务。
相关问题与解答
Q1: 香港服务器是否适合全球业务?
A1: 是的,香港服务器因其高速网络连接、稳定性和地理位置优势,非常适合全球业务。
Q2: 香港服务器的数据安全性如何?
A2: 香港提供良好的法律保护和数据中心安全措施,但用户也应采取额外的安全措施来保护其数据。
Q3: 香港服务器是否受到最近政治变化的影响?
A3: 政治变化可能会对香港的数据管理和监管环境产生影响,但目前香港仍然是亚洲区域内的一个重要数据中心。
Q4: 如何选择香港的服务器提供商?
A4: 选择时应考虑提供商的声誉、服务质量、数据中心的设施和安全措施、价格以及客户服务等因素。