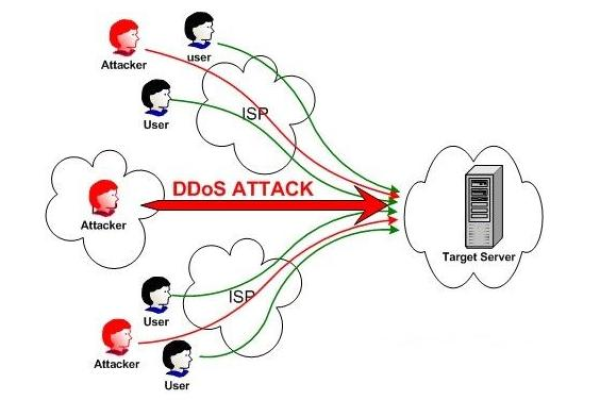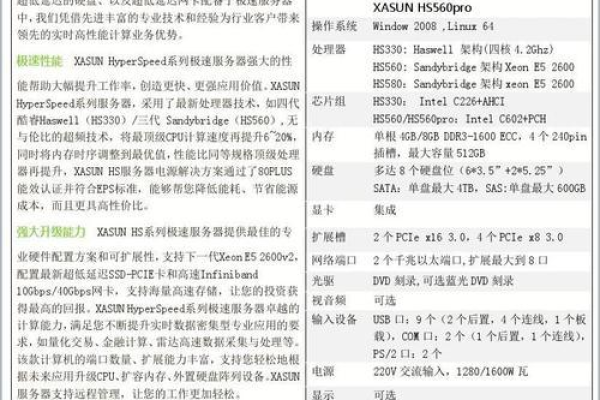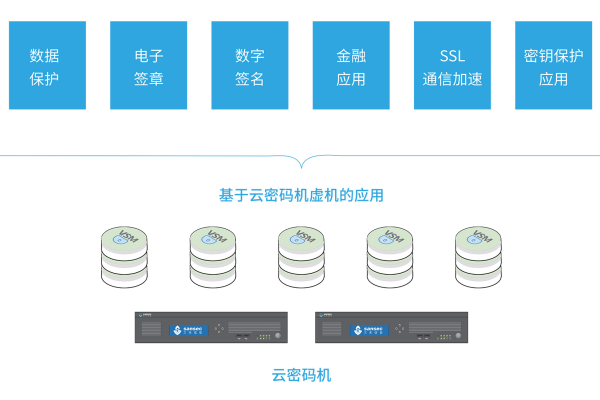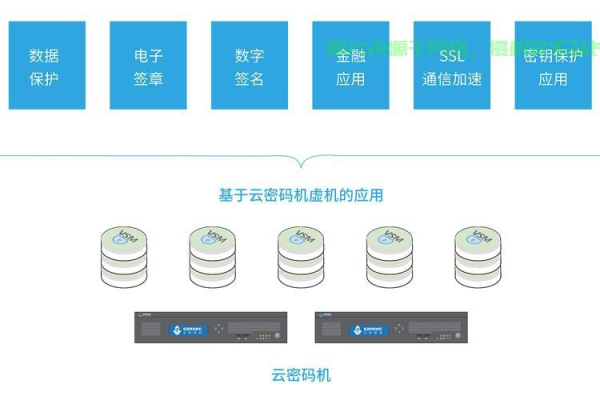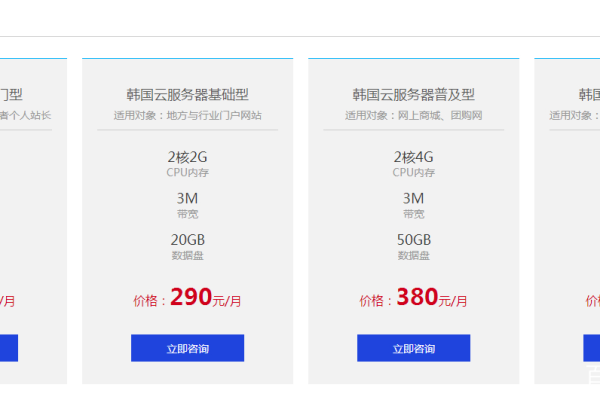了解ML10塔式服务器:高效稳定,提升服务器性能 (ml10 塔式服务器)
- 行业动态
- 2024-02-27
- 9
ML10塔式服务器提供高效稳定的性能,适合需要提升处理能力和稳定性的用户。
了解ML10塔式服务器:高效稳定,提升服务器性能
随着科技的不断进步,服务器在企业和个人应用中扮演着越来越重要的角色,而在众多服务器类型中,ML10塔式服务器以其高效的性能和稳定的运行成为了一个受欢迎的选择,本文将深入探讨ML10塔式服务器的特点、优势以及如何通过它来提升服务器性能。
ML10塔式服务器概述
ML10塔式服务器是一种紧凑型的服务器设备,设计用于在空间受限的环境中提供高性能计算能力,它通常集成了先进的硬件配置,包括多核心处理器、大容量内存和高速存储解决方案,以满足不同用户的需求。
技术特点
1、高性能处理器
ML10塔式服务器通常配备最新一代的多核心处理器,这些处理器不仅提供了强大的计算能力,还具有较低的功耗,有助于提高整体能效比。
2、大容量内存
为了确保顺畅的多任务处理和数据密集型应用的运行,ML10服务器通常支持大容量的内存配置,这意味着它可以同时处理更多的数据请求,提供更快的响应速度。
3、高速存储
ML10服务器通常配备了高速固态硬盘(SSD)或者采用RAID配置的传统硬盘,这些存储解决方案能够提供快速的读写速度,减少数据访问时间,从而提高整体性能。
4、扩展性

尽管ML10服务器体积紧凑,但它设计有良好的扩展性,用户可以根据需要增加额外的硬盘、内存或其他扩展卡,以满足不断增长的业务需求。
5、可靠性和稳定性
ML10服务器采用了高品质的组件和先进的散热设计,确保了设备的长时间稳定运行,它还可能包含冗余电源和其他故障转移机制,以进一步提高可靠性。
应用场景
ML10塔式服务器适用于多种场景,包括但不限于:
小型企业服务器:用于文件共享、数据备份和网络管理等基本业务应用。
家庭办公:为远程工作或家庭办公提供必要的计算资源。
媒体和娱乐:用于视频编辑、游戏服务器或流媒体服务。
教育和研究:作为学校或研究机构的计算平台,支持各种教学和研究活动。

性能提升策略
要充分利用ML10塔式服务器的性能,可以考虑以下策略:
定期更新和维护系统:保持操作系统和应用程序的最新状态,以确保最优性能。
监控资源使用情况:使用工具监控CPU、内存和存储的使用情况,及时调整资源分配。
优化配置:根据实际应用需求调整服务器配置,如选择合适的内存大小和存储类型。
安全性考虑:确保服务器有适当的安全措施,防止未经授权的访问和潜在的安全威胁。
相关问题与解答
Q1: ML10塔式服务器适合大型数据中心使用吗?
A1: 由于其紧凑的设计,ML10塔式服务器更适合小型企业和中小型应用场景,对于大型数据中心,可能需要更强大的机架式或刀片式服务器,这些服务器提供更高的扩展性和冗余性。

Q2: ML10服务器的升级难度如何?
A2: ML10服务器设计考虑到了用户升级的需求,因此通常来说,升级内存和存储等组件相对容易,具体的升级难度可能会因不同的模型和制造商而异。
Q3: ML10塔式服务器的能耗如何?
A3: ML10塔式服务器通常比传统的大型服务器更加节能,因为它们采用了低功耗的组件和优化的散热设计,具体的能耗取决于服务器的配置和使用情况。
Q4: 如果需要远程管理ML10塔式服务器,有哪些推荐的方法?
A4: 远程管理ML10塔式服务器可以通过多种方式实现,包括使用远程桌面软件、Web界面或者专用的服务器管理工具,确保网络连接稳定,并采取适当的安全措施来保护远程访问。