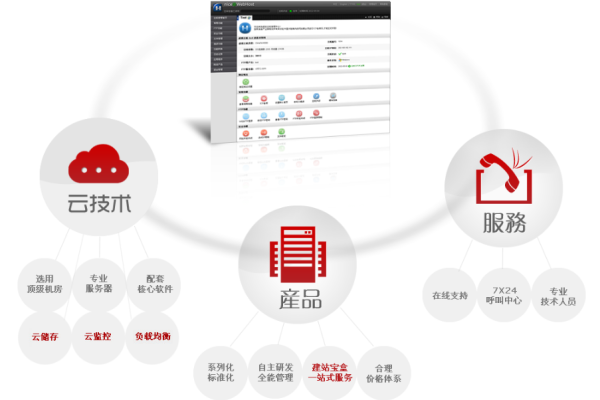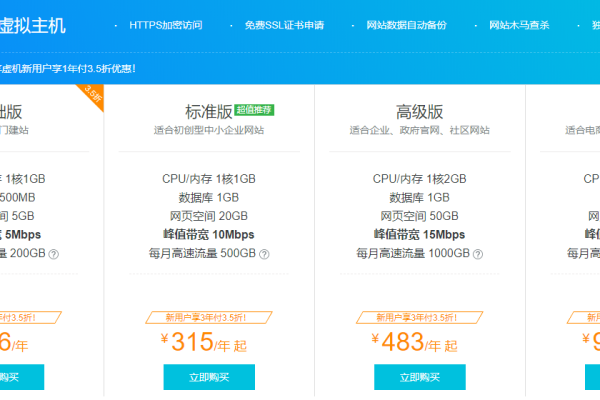探秘云虚拟主机下Apache的优势与应用 (云虚拟主机 apache)
- 行业动态
- 2024-02-27
- 9
云虚拟主机下的Apache具有高效稳定、安全性强、跨平台兼容性好等优势,适用于多样化的Web应用场景。
在现代网络服务中,云虚拟主机因其灵活性、成本效益和易管理性而广受欢迎,Apache作为一款开源的HTTP服务器软件,在云虚拟主机环境中扮演着至关重要的角色,接下来,我们将深入探讨Apache在云虚拟主机下的优势与应用。
性能和可靠性
Apache HTTP服务器以其稳定性和高性能而闻名,它能够处理大量的并发请求,这得益于其模块化的设计和广泛的第三方模块支持,在云虚拟主机环境中,Apache可以自动扩展以应对流量高峰,确保网站的响应时间和可用性,它还支持多种操作系统,使得在不同云平台上部署变得更加灵活。
安全性
安全是任何网站或网络服务的首要考虑因素,Apache提供了一系列的安全特性,包括SSL/TLS加密、密码保护的目录和基于IP地址的访问控制,这些功能可以帮助保护网站免受反面攻击,并确保数据传输的安全性,在云虚拟主机中,Apache还可以与云服务提供商的安全机制相结合,提供更全面的安全策略。
易于管理和维护
Apache的配置和管理相对简单直观,通过配置文件可以轻松调整设置,以满足不同网站的需求,云虚拟主机通常提供控制面板,如cPanel,这使得管理Apache服务变得更加方便,用户可以通过图形界面进行操作,无需直接编辑配置文件,这对于非技术用户来说是一个很大的优势。
模块化和可扩展性
Apache的最大优势之一是其模块化设计,这意味着用户可以根据需要启用或禁用特定的功能模块,从而优化服务器的性能和资源使用,在云虚拟主机中,这种灵活性尤为重要,因为它允许用户根据网站的发展和需求变化来调整服务器配置。
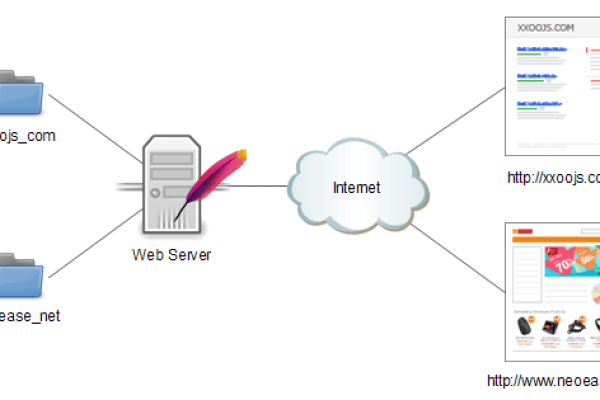
社区和支持
作为一个开源项目,Apache拥有一个庞大而活跃的开发社区,这意味着有大量的文档、教程和论坛可供寻求帮助,在云虚拟主机中使用Apache,用户可以从这个社区中受益,无论是解决问题还是寻找新的模块和扩展。
成本效益
由于Apache是免费的,使用它作为云虚拟主机的HTTP服务器可以显著降低总体成本,结合云虚拟主机的按需付费模式,用户可以实现资源的最优配置,避免不必要的开支。
相关问题与解答
Q1: Apache服务器在云虚拟主机中处理高流量时的表现如何?

A1: Apache服务器能够处理高流量,但在极端情况下可能会遇到性能瓶颈,在云虚拟主机中,可以通过垂直或水平扩展来提高处理能力,确保网站的稳定性。
Q2: 如何在云虚拟主机中配置Apache服务器以提高安全性?
A2: 可以通过启用SSL/TLS加密、设置密码保护目录、配置基于IP的访问控制以及定期更新和打补丁来提高Apache服务器的安全性。
Q3: Apache服务器是否支持多语言环境?
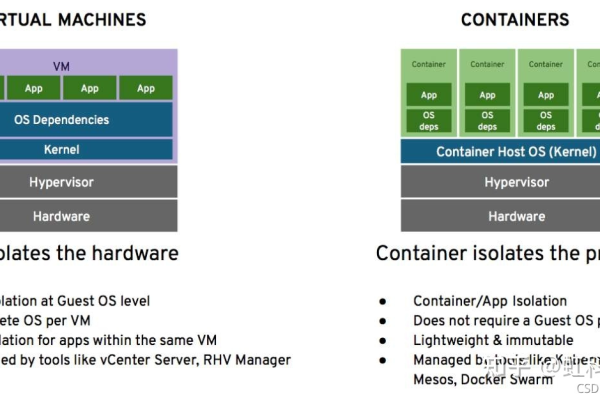
A3: 是的,Apache服务器支持多语言环境,可以通过配置来实现对不同语言内容的正确处理和显示。
Q4: 是否可以在云虚拟主机中使用其他HTTP服务器替代Apache?
A4: 当然可以,除了Apache,还有Nginx、LiteSpeed等其他HTTP服务器可供选择,它们各自有不同的性能特点和优势,选择哪种服务器取决于具体的网站需求和偏好。