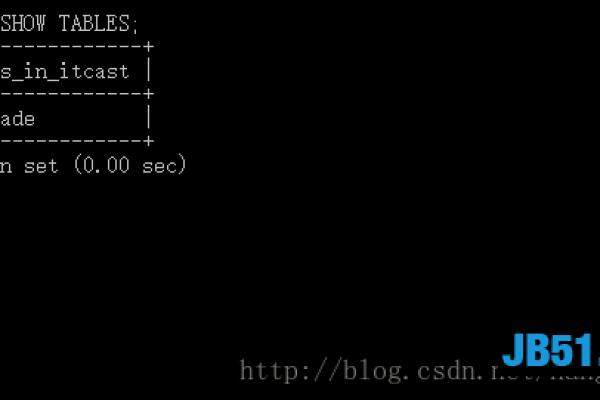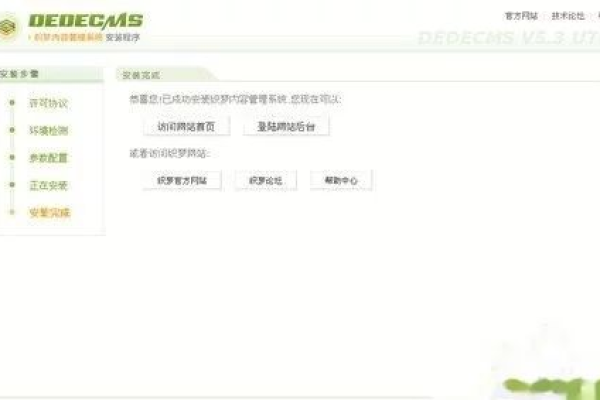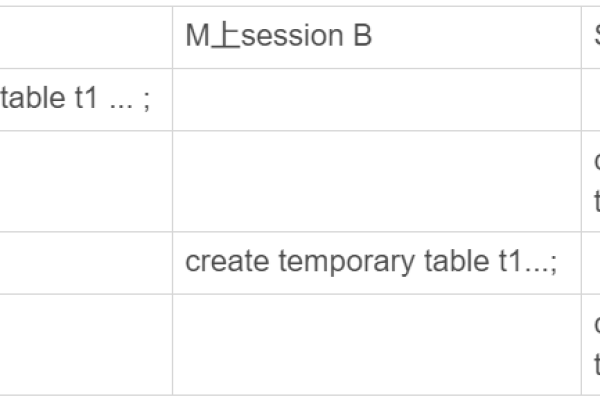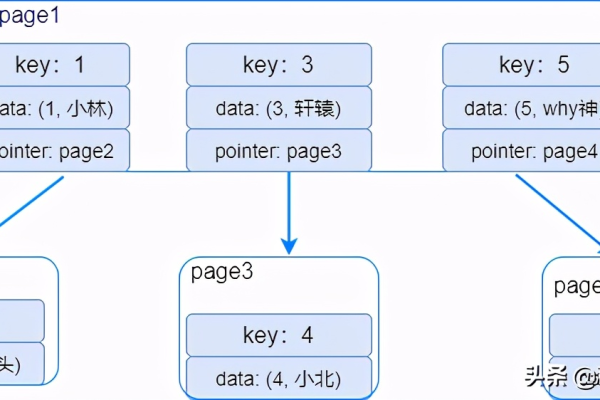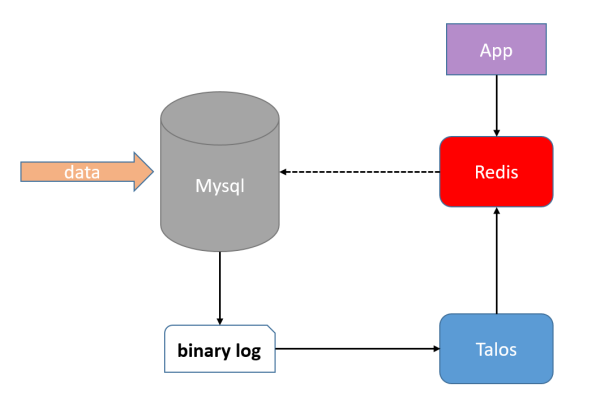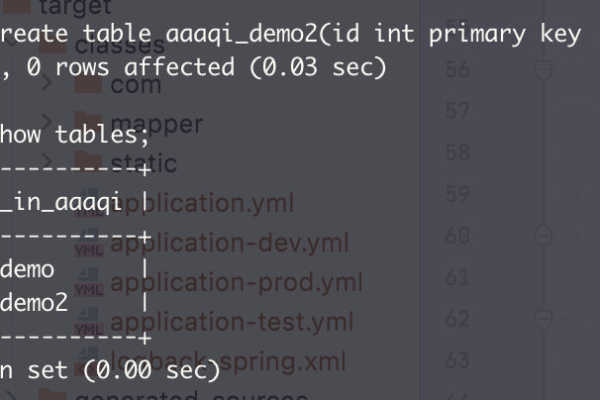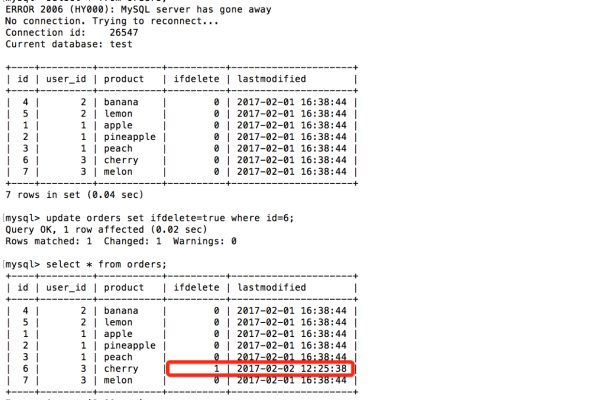如何修改MySQL中表的显示名为数据库名?
- 行业动态
- 2024-08-03
- 8
在MySQL中,要显示表中的数据库名并修改显示名,首先使用
SHOW DATABASES;命令列出所有数据库。然后选择目标数据库,使用 ALTER DATABASE db_name RENAME TO new_db_name;来更改数据库名称。注意权限问题和操作影响。
在MySQL中,如果你想显示表中的数据库名和修改后的显示名,你可以使用以下步骤:
1、你需要连接到你的MySQL服务器,你可以使用命令行工具(如mysql客户端)或者图形用户界面(如phpMyAdmin或MySQL Workbench)。
2、选择你想要查看的数据库,你可以使用USE语句来切换到特定的数据库,如果你的数据库名为my_database,你可以输入以下命令:
“`sql
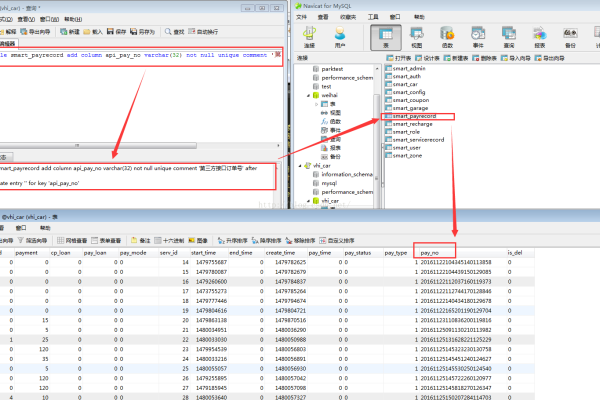
USE my_database;
“`
3、查询表的信息,你可以使用SHOW TABLES命令来列出当前数据库中的所有表,这将返回一个包含所有表名的结果集。
4、为了获取每个表的详细信息,包括数据库名和修改后的显示名,你可以使用DESCRIBE或SHOW COLUMNS命令,这些命令将返回关于表中每个列的详细信息,包括列名、数据类型、键信息等。
下面是一个示例代码片段,展示了如何使用MySQL命令行工具执行上述操作:
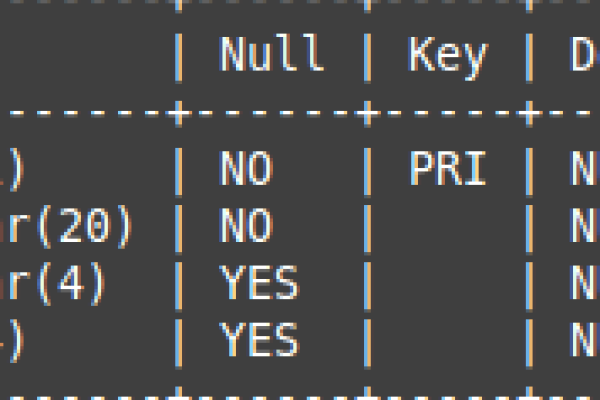
连接到MySQL服务器 mysql u your_username p 输入密码后进入MySQL命令行 选择数据库 USE my_database; 显示所有表 SHOW TABLES; 显示表的详细信息 DESCRIBE table_name;
你需要将your_username替换为你的MySQL用户名,p选项表示需要输入密码,my_database替换为你要使用的数据库名称,table_name替换为你要查看的表的名称。
如果你想修改表的显示名,可以使用ALTER TABLE语句来重命名表,要将表名从old_table_name更改为new_table_name,可以执行以下命令:
ALTER TABLE old_table_name RENAME TO new_table_name;
这样,你就可以通过查询表的信息来获取数据库名和修改后的显示名了。