vps上怎么安装docker
- 行业动态
- 2024-02-18
- 4
在VPS上安装Docker,首先更新系统包,然后添加Docker仓库,最后安装并启动Docker服务。
在VPS(Virtual Private Server,虚拟专用服务器)上安装Docker是一个常见的需求,因为Docker提供了一种轻量级、可移植、自给自足的解决方案来运行应用程序和服务,以下是在VPS上安装Docker的详细步骤和相关技术介绍。
系统要求
在开始之前,请确保你的VPS满足以下基本要求:
操作系统:支持的Linux发行版,如Ubuntu、CentOS等。
内存:至少1GB RAM,推荐2GB或以上。
存储空间:足够的磁盘空间来存放Docker镜像和容器。
网络:稳定的网络连接以下载Docker软件包。
安装步骤
1. 更新系统
更新你的VPS操作系统以确保所有软件包都是最新的。
对于Ubuntu:
sudo apt-get update sudo apt-get upgrade
对于CentOS:
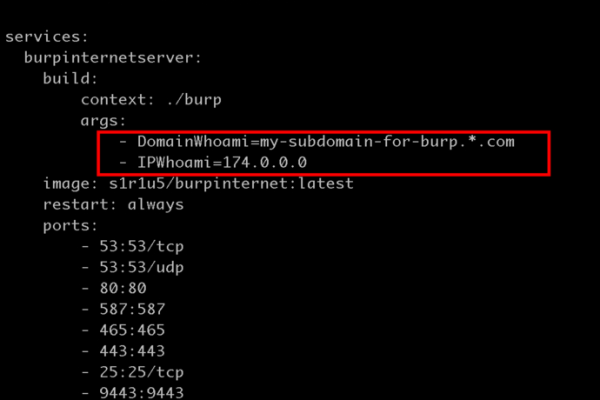
sudo yum update
2. 安装依赖
安装必要的依赖包,这通常包括curl、gnupg和lsb-release。
对于Ubuntu:
sudo apt-get install
curl
gnupg
lsb-release 对于CentOS:
sudo yum install
curl
gnupg 3. 添加Docker仓库
为了安装Docker,你需要添加Docker的官方GPG密钥,然后添加其软件源到你的系统中。
对于Ubuntu:
curl -fsSL https://download.docker.com/linux/ubuntu/gpg | sudo apt-key add - sudo add-apt-repository "deb [arch=amd64] https://download.docker.com/linux/ubuntu $(lsb_release -cs) stable"
对于CentOS:
curl -fsSL https://download.docker.com/linux/centos/gpg | sudo apt-key add - sudo add-apt-repository "deb [arch=amd64] https://download.docker.com/linux/centos $(cat /etc/centos-release) stable"
4. 安装Docker引擎
现在,你可以安装Docker引擎了。
对于Ubuntu:
sudo apt-get update sudo apt-get install docker-ce docker-ce-cli containerd.io
对于CentOS:
sudo yum update sudo yum install docker-ce docker-ce-cli containerd.io
5. 启动Docker服务
安装完成后,启动Docker服务并设置为开机启动。
sudo systemctl start docker sudo systemctl enable docker
6. 验证安装
验证Docker是否已经成功安装并正在运行。
sudo docker run hello-world
如果看到“Hello from Docker!”的消息,那么Docker就已经成功安装并运行在你的VPS上了。
相关问题与解答
Q1: 如何在VPS上升级Docker版本?
A1: 你可以通过卸载旧版本的Docker,然后按照上述步骤安装新版本的Docker来升级。
Q2: 如何管理Docker作为非root用户?
A2: 你可以将用户添加到docker组,这样他们就可以在不使用sudo的情况下执行Docker命令,使用命令sudo usermod -aG docker yourusername。
Q3: Docker容器的数据在哪里存储?
A3: Docker容器的数据默认存储在/var/lib/docker目录中。
Q4: 如何备份和恢复Docker容器?
A4: 你可以使用docker save命令来导出容器为一个tar文件,然后用docker load命令来导入这个文件进行恢复。







