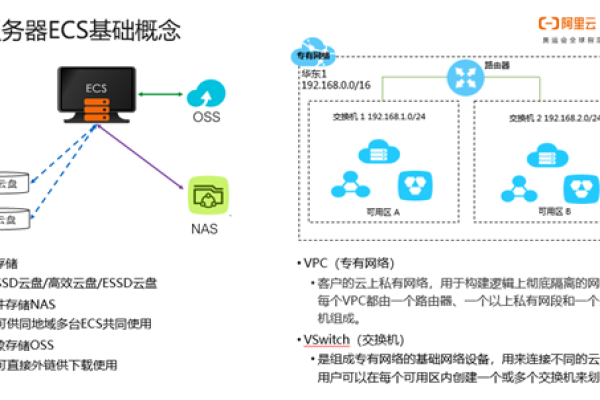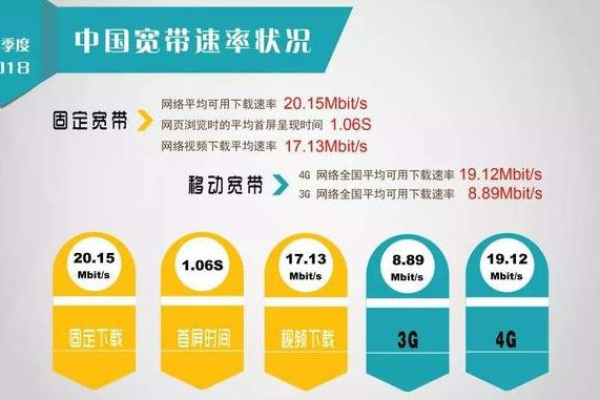服务器公网带宽的最值分析
- 行业动态
- 2025-03-14
- 6
服务器公网带宽的最值分析涉及评估网络流量需求,确定最大和最小带宽限制,以确保数据传输效率和稳定性。
服务器公网带宽的最值分析
一、概念理解
服务器公网带宽是指服务器在公共网络上进行数据传输时所具备的带宽能力,它决定了服务器与外部网络之间数据交互的速度和效率,通常以Mbps(兆比特每秒)或Gbps(吉比特每秒)为单位。
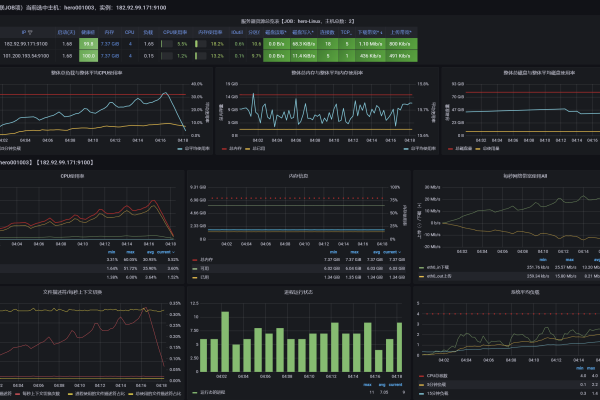
二、影响服务器公网带宽最值的因素
(一)网络服务提供商(ISP)限制
| 因素 | 说明 |
| 套餐规定 | ISP提供的服务器托管或租赁套餐会限定公网带宽的最大值,基础套餐可能只提供10Mbps的带宽,而高级套餐可能提供100Mbps甚至更高的带宽,这是为了区分不同服务等级和价格,满足不同用户的需求和预算。 |
| 网络资源分配 | ISP自身的网络资源有限,包括骨干网带宽、国际出口带宽等,如果其整体网络资源紧张,可能会对服务器公网带宽进行更严格的限制,以确保网络的稳定性和公平性,在某些网络拥塞严重的区域,即使用户购买了较高带宽的套餐,实际可用的公网带宽也可能会低于套餐规定的最值。 |
(二)服务器硬件及配置
| 因素 | 说明 |
| 网络接口卡(NIC) | 服务器的网络接口卡是连接服务器与外部网络的关键硬件组件,其性能和规格直接影响公网带宽的最值,老旧的网络接口卡可能只支持100Mbps的带宽,而新型的千兆以太网接口卡则可以支持1000Mbps甚至更高的带宽,多网卡绑定技术可以提高服务器的公网带宽,通过将多个网络接口卡组合使用,实现数据的并行传输,从而突破单个网卡的带宽限制。 |
| CPU和内存 | 服务器的CPU和内存性能也会对公网带宽产生间接影响,如果服务器的CPU处理能力不足或内存资源紧张,可能会导致网络数据处理和传输的延迟,从而限制了公网带宽的有效利用,当服务器同时处理大量并发请求时,CPU和内存资源被占用殆尽,即使有足够的公网带宽,也无法及时处理和传输数据,使得实际的数据传输速度低于公网带宽的最值。 |
(三)网络拓扑结构和路由策略
| 因素 | 说明 |
| 网络拓扑结构 | 服务器所处的网络拓扑结构会影响公网带宽的最值,在星型拓扑结构中,服务器直接连接到核心交换机,与其他设备之间的数据传输相对独立,公网带宽受其他设备的干扰较小;而在总线型拓扑结构中,所有设备共享同一条通信总线,当多个设备同时传输数据时,会发生竞争和冲突,从而降低每个设备的可用带宽,包括服务器的公网带宽。 |
| 路由策略 | 网络中的路由策略也会影响服务器公网带宽的最值,如果路由策略不合理,可能会导致数据包在网络中经过过多的跳数或选择拥堵的路径,增加数据传输的延迟和丢包率,进而影响公网带宽的有效利用,某些次优的路由路径可能会经过网络拥塞的区域,使得服务器的数据传输速度变慢,无法达到公网带宽的理论最值。 |
三、不同应用场景下的服务器公网带宽最值特点
(一)网站托管服务器
| 场景特点 | 公网带宽最值需求 |
| 小型个人网站或博客 | 通常流量较小,主要展示静态页面和少量图片、文字内容,对公网带宽的最值要求相对较低,一般在1 10Mbps即可满足日常访问需求,一个日均访问量在几百人次的个人博客,即使页面加载包含一些图片和样式文件,1Mbps的公网带宽也足以保证页面的快速加载。 |
| 中型商业网站 | 有一定的用户流量和业务功能,如在线购物、会员注册等,可能需要支持同时数百人甚至数千人的在线访问,对公网带宽的最值要求相对较高,一般在10 100Mbps之间,一个中型电商平台在进行促销活动时,可能会有大量的用户同时访问网站浏览商品、下单购买,此时需要较高的公网带宽来确保网站的响应速度和稳定性。 |
| 大型门户网站或社交媒体平台 | 用户数量庞大,每天的访问量可达数百万甚至上千万次,且需要实时传输大量的动态内容,如视频、图片、实时新闻等,对公网带宽的最值要求非常高,通常需要100Mbps以上的带宽,甚至可能需要达到1Gbps或更高,像新浪、腾讯等大型门户网站,以及抖音、微信等社交媒体平台,需要保证全球范围内的用户都能快速访问和使用其服务,因此需要配备极高的公网带宽。 |
(二)游戏服务器
| 场景特点 | 公网带宽最值需求 |
| 休闲网络游戏服务器 | 这类游戏通常对画面质量和实时性要求不是特别高,玩家数量相对较少且分布较为集中,一般需要的公网带宽最值在10 50Mbps左右,一些简单的手机休闲游戏,如消消乐、斗地主等,其游戏服务器只需要处理相对较少的玩家数据交互,较低的公网带宽即可满足游戏的正常运行。 |
| 大型多人在线角色扮演游戏(MMORPG)服务器 | 具有高度复杂的游戏场景、大量的玩家角色和实时互动元素,需要支持数千甚至数万名玩家同时在线游戏,对公网带宽的最值要求极高,通常需要100Mbps以上的带宽,甚至可能超过1Gbps,像《魔兽世界》这样的大型MMORPG游戏,其服务器需要不断传输大量的游戏数据,包括玩家位置信息、技能释放、怪物行为等,以保证游戏的流畅性和实时性。 |
四、相关问题与解答

(一)问题:如何根据业务需求选择合适的服务器公网带宽?
解答:要对业务的流量特征进行分析,包括预计的日均访问量、高峰时段访问量、数据传输量(如文件大小、图片数量、视频时长等),如果是小型网站或个人项目,且主要是静态内容展示,可选择较低带宽的服务器套餐;对于中型商业网站或有一定用户规模的应用,可根据业务增长预期选择适中带宽,并考虑一定的冗余;对于大型平台或对实时性要求极高的业务,如在线游戏、视频会议等,则需要选择高带宽的服务器,并结合负载均衡等技术优化网络性能,还要考虑预算因素,在满足业务需求的前提下,选择性价比最高的公网带宽方案。
(二)问题:服务器公网带宽不足会对业务产生哪些影响?
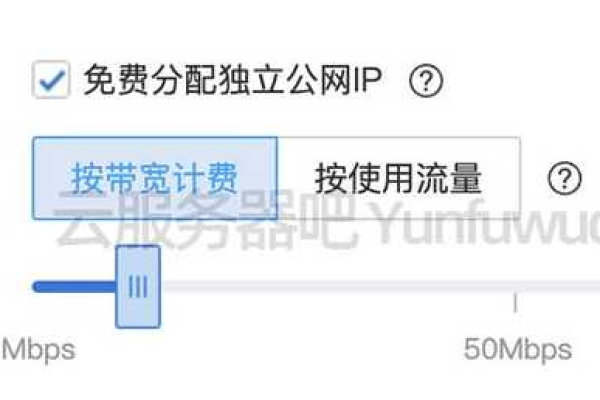
解答:当服务器公网带宽不足时,首先会导致数据传输速度变慢,用户访问网站或使用应用时会出现页面加载缓慢、文件下载时间长等问题,这会严重影响用户体验,导致用户流失,对于实时性要求高的业务,如在线交易、视频会议等,可能会出现卡顿、延迟甚至中断的情况,影响业务的正常进行,公网带宽不足还可能导致服务器负载过高,因为数据积压无法及时处理,进一步影响服务器的性能和稳定性,甚至可能引发服务器故障。