服务器上测试域名解析
- 行业动态
- 2025-02-25
- 5
nslookup 或
dig 命令。使用
nslookup example.com 查看域名对应的 IP 地址,以验证解析是否正常。
在服务器上测试域名解析是确保网站能够被用户正确访问的关键步骤,以下是详细的操作步骤和相关解释:
配置DNS记录
你需要在域名注册商或DNS服务提供商处配置正确的DNS记录,常见的DNS记录类型包括:
A记录:将域名指向一个IPv4地址。
AAAA记录:将域名指向一个IPv6地址。
CNAME记录:将域名别名指向另一个域名。
MX记录:指定邮件服务器的优先级和地址。
修改本地hosts文件(可选)
为了在不等待DNS传播的情况下进行测试,可以临时修改本地计算机的hosts文件:
Windows:C:WindowsSystem32driversetchosts
Linux/Mac:/etc/hosts
在文件中添加一行,格式为:<域名> <IP地址>,
example.com 192.168.1.100
保存并关闭文件后,系统会自动读取新的设置。
使用nslookup命令
nslookup是一个用于查询DNS记录的命令行工具,适用于Windows、Linux和MacOS。
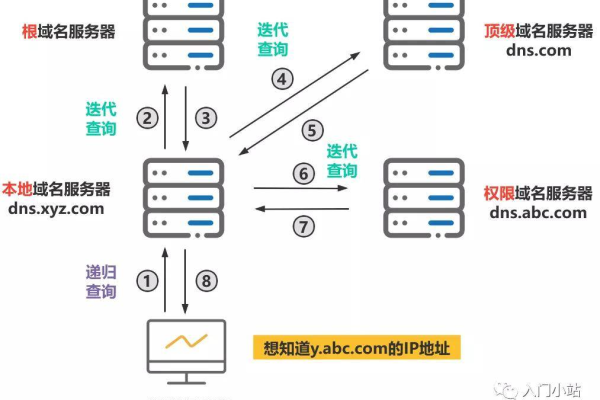
Windows:打开命令提示符(CMD)。
Linux/Mac:打开终端。
输入以下命令并回车:
nslookup example.com
该命令会返回域名对应的IP地址,以及相关的DNS服务器信息,如果返回的结果与你配置的DNS记录一致,说明解析成功。
4. 使用dig命令(适用于Linux/Mac)
dig是另一个强大的DNS查询工具,提供更详细的信息。
打开终端,输入以下命令并回车:
dig example.com
输出结果会包含多个字段,重点关注ANSWER SECTION部分,其中显示了域名对应的IP地址和其他相关信息。
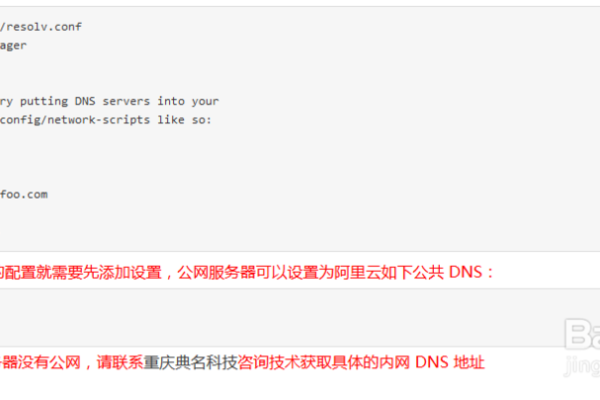
使用ping命令
虽然ping主要用于测试网络连通性,但也可以用来验证域名解析是否成功。
打开命令提示符或终端,输入以下命令并回车:
ping example.com
如果返回的IP地址与预期一致,并且没有超时错误,说明域名解析正常。
检查Web服务器配置
确保你的Web服务器(如Apache、Nginx)已正确绑定到相应的域名和IP地址,配置文件通常位于:
Apache:/etc/httpd/conf/httpd.conf 或/etc/apache2/apache2.conf
Nginx:/etc/nginx/nginx.conf
在配置文件中,确保有类似以下的配置:
<VirtualHost *:80>
ServerName example.com
DocumentRoot /var/www/html
</VirtualHost>
或
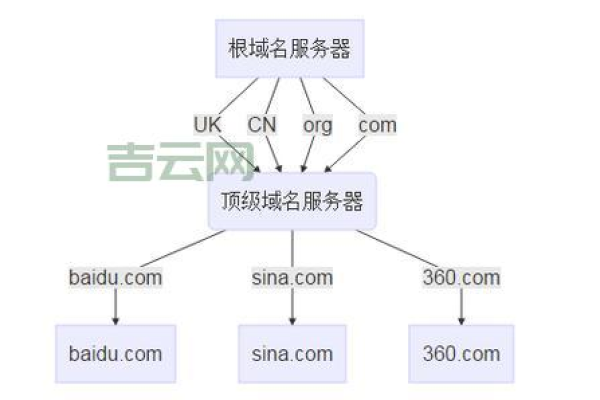
server {
listen 80;
server_name example.com;
root /var/www/html;
}
保存配置文件并重启Web服务器以应用更改。
测试HTTP访问
通过浏览器访问域名,确保网页能够正确加载,如果一切配置正确,你应该能看到网站的首页。
FAQs
Q1: 如果nslookup能解析域名,但浏览器无法访问,可能是什么原因?
A1: 可能是Web服务器未正确配置,或者防火墙阻止了端口80(HTTP)或443(HTTPS)的流量,检查服务器的配置文件和防火墙设置。
Q2: 修改了DNS记录后,为什么需要等待一段时间才能生效?
A2: 这是因为DNS记录的更改需要时间在全球范围内传播,这个时间称为TTL(生存时间),不同的DNS提供商和TTL设置会影响传播速度,通常需要几小时到48小时不等。
小编有话说
域名解析是网站上线的重要环节,正确的配置和测试能够确保用户顺利访问你的网站,希望以上内容能帮助你顺利完成域名解析的测试工作,如果在过程中遇到任何问题,不妨多查阅相关资料或寻求专业人士的帮助,祝你建站顺利!







