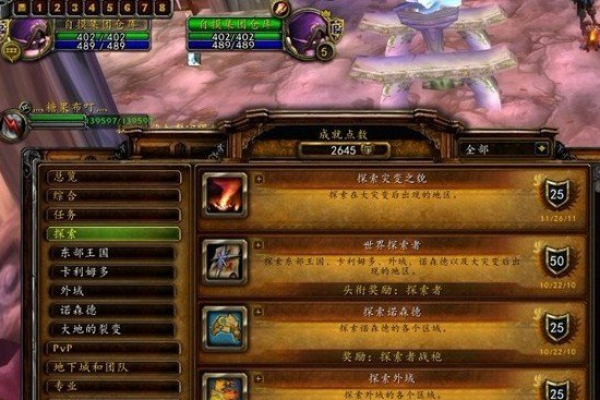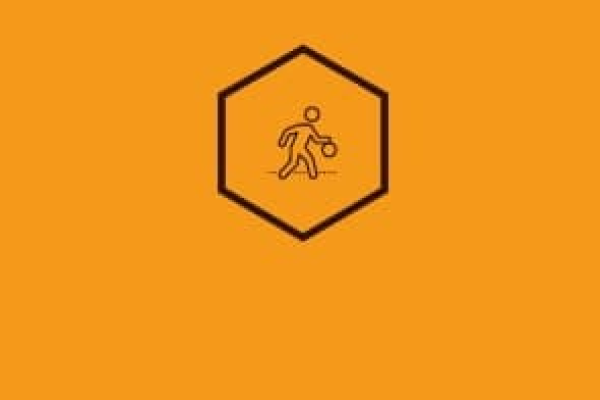热血江湖公益宠物系统:培养你的忠诚伙伴
- 行业动态
- 2024-02-16
- 3
热血江湖公益宠物系统,玩家可培养忠诚伙伴,增强战斗力。
热血江湖公益宠物系统是一个为玩家提供养成和陪伴的互动模块,在这个系统中,玩家可以培养自己的宠物,让它们成为在冒险旅途中的忠诚伙伴,宠物不仅可以协助玩家战斗,还能提供各种辅助功能,增加游戏的乐趣。
宠物获取
在热血江湖公益中,玩家可以通过多种方式获得宠物,最常见的方法是通过任务奖励或在特定地图捕捉野生宠物,部分宠物可能需要完成特定的挑战或活动才能获得,这些宠物通常拥有更为稀有的技能和属性。
宠物成长
宠物的成长主要依赖于两个方面:等级提升和技能学习。
1、等级提升:宠物通过参与战斗,可以获得经验值,从而提升等级,随着等级的提升,宠物的基础属性会增强,能够学习更多的技能。
2、技能学习:宠物可以在特定的NPC处学习新技能,或者通过特殊物品自动学习,技能分为攻击技能、辅助技能和被动技能,合理搭配可以使宠物在战斗中发挥更大作用。
宠物进化

部分宠物在游戏中存在进化链,当满足一定条件后,宠物可以进化成更高级的形态,不仅外观变得更加酷炫,能力也会得到质的飞跃。
宠物装备
为了进一步增强宠物的能力,游戏中提供了宠物装备系统,玩家可以通过打造或掉落获得宠物专用装备,这些装备能够提供额外的属性加成,甚至赋予宠物特殊的能力。
宠物互动
除了战斗之外,宠物还可以与玩家进行互动,如跟随、坐下等动作,增加了游戏的趣味性,宠物之间也存在互动,例如配对繁殖,可以产生新的宠物后代。
宠物喂养

宠物需要定期喂养以保证其忠诚度和状态,游戏中提供了各种宠物食品,不同的食品会对宠物产生不同的效果,比如恢复生命、增加快乐度等。
常见问题解答
1、问:宠物如何提升忠诚度?
答:通过定期喂食和参与战斗,可以提升宠物的忠诚度。
2、问:宠物可以交易吗?
答:一般情况下,宠物无法交易,但具体规则需要参照游戏的具体设置和规定。

3、问:宠物死亡后会怎么样?
答:宠物死亡后可能会降低忠诚度,并在一定时间内无法参与战斗,具体后果取决于游戏设定。
4、问:如何快速提升宠物等级?
答:可以让宠物参与高经验值的战斗,或者使用经验药水等道具来快速提升宠物等级。
热血江湖公益的宠物系统为玩家提供了一个丰富多彩的养成体验,玩家可以通过培养宠物,不仅增强自己的战斗力,也能享受到与宠物共同成长的乐趣。