服务器上如何查看内存
- 行业动态
- 2025-02-23
- 3
在服务器上查看内存使用情况是系统管理中的一项基本而重要的任务,无论是物理服务器、虚拟机还是云服务器,了解内存的使用状况对于确保系统的稳定性和性能优化都至关重要,以下是在不同操作系统环境下查看内存使用情况的详细方法:
一、Linux系统下查看内存
使用`free`命令
命令格式:free [选项]
常用选项:
-h:以人类可读的格式显示(如MB、GB)
-m:以MB为单位显示
-g:以GB为单位显示
示例:
free -h
输出示例:
| 总量 | 已用量 | 空闲量 | 缓冲/缓存 | ||
| Mem | 7.8G | 2.3G | 5.5G | 1.2M | |
| Swap | 2.0G | 0 | 2.0G |
使用`top`或`htop`命令
top:实时显示系统任务和内存使用情况,需要按q退出。
top
htop:top的增强版,界面更友好,但可能需要先安装。
htop
输出示例(以top为例):
top 12:00:34 up 10 days, 2:15, 3 users, load average: 0.00, 0.01, 0.05 Tasks: 239 total, 2 running, 237 sleeping, 0 stopped, 0 zombie %Cpu(s): 0.3 us, 0.3 sy, 0.0 ni, 99.4 id, 0.0 wa, 0.0 hi, 0.0 si, 0.0 st KiB Mem : 8191680 total, 235420 free, 235420 used, 5837260 buff/cache KiB Swap: 0 total, 0 free, 0 used.
使用`vmstat`命令
命令格式:vmstat [选项] [延迟时间] [次数]

常用选项:
-s:显示摘要信息
示例:
vmstat -s
输出示例:
1234567 K total memory
23456 K used memory
98765 K active memory
12345 K inactive memory
6789 K free memory
34567 K buffer memory
78901 K swap cache
12345 K total swap
0 K used swap
98765 K free swap
二、Windows系统下查看内存
使用任务管理器
步骤:
1. 右键点击任务栏,选择“任务管理器”或按Ctrl + Shift + Esc快捷键。
2. 在“性能”选项卡中查看内存使用情况。
使用PowerShell命令
命令:
Get-MemoryInfo
输出示例:
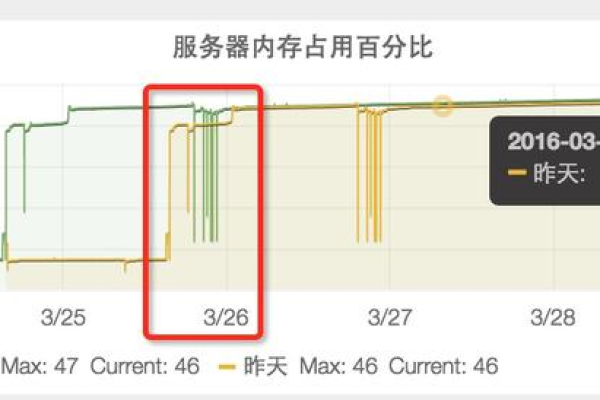
PSComputerName : <计算机名> TotalPhysicalMemory : 8GB AvailablePhysicalMemory : 3.5GB TotalVirtualMemory : 16GB AvailableVirtualMemory : 12GB
使用系统信息工具
步骤:
1. 按Win + R键,输入msinfo32并回车。
2. 在弹出的“系统信息”窗口中,导航到“组件”->“内存”。
三、macOS系统下查看内存
使用“活动监视器”
步骤:
1. 通过Spotlight搜索或在“应用程序”->“实用工具”中找到“活动监视器”。
2. 在“系统内存”选项卡中查看内存使用情况。
2. 使用top命令(类似于Linux)
命令:
top
输出示例(与Linux类似,但字段可能有所不同)。

使用`vm_stat`命令
命令:
vm_stat
输出示例:
Pages free: 12345. Pages active: 67890. Pages inactive: 54321. Pages speculative: 9876. ...
FAQs
Q1: 如何判断服务器内存是否不足?
A1: 如果系统的“可用内存”持续接近或达到总内存的极限,或者频繁使用交换空间(Swap),则可能表明内存不足,此时应考虑优化现有应用、增加内存或调整系统配置。
Q2:free命令中的“缓冲/缓存”是什么意思?
A2: “缓冲/缓存”指的是系统为了提高性能而暂时存储的数据,这些数据可以被快速访问,从而减少对慢速存储设备的访问,虽然这部分内存被标记为“已用”,但实际上它是可用的,因此实际可用内存应包括这一部分。
小编有话说
查看服务器内存使用情况是日常运维中不可或缺的一环,通过掌握上述方法,管理员可以及时发现内存问题,采取相应措施,确保服务器稳定运行,记得定期检查,保持对系统状态的敏感度,这样才能在问题发生前预防,而不是事后补救,希望这篇文章能对你有所帮助!















