服务器上如何打开xml文件
- 行业动态
- 2025-02-22
- 5
在服务器上打开XML文件通常涉及以下几个步骤,具体方法可能因操作系统和所使用工具的不同而有所差异,以下是一个通用的指南,以Linux服务器为例,介绍如何查看和编辑XML文件。
在Linux服务器上打开XML文件
访问服务器
你需要通过SSH(Secure Shell)连接到你的服务器,你可以使用像PuTTY(Windows)、Terminal(macOS/Linux)或者任何其他SSH客户端。
ssh username@server_ip
将username替换为你的服务器用户名,将server_ip替换为你的服务器IP地址或域名。
导航到XML文件所在目录
一旦登录到服务器,使用cd命令导航到包含XML文件的目录,如果文件位于/var/www/html目录下:
cd /var/www/html
要查看XML文件的内容,你可以使用cat、less、more或vi/vim等命令行工具,以下是一些常用方法:
使用cat命令(适用于小文件):
cat example.xml
这将直接在终端中显示文件内容,但如果文件较大,输出可能会迅速滚动过去。
使用less或more命令(适用于大文件):
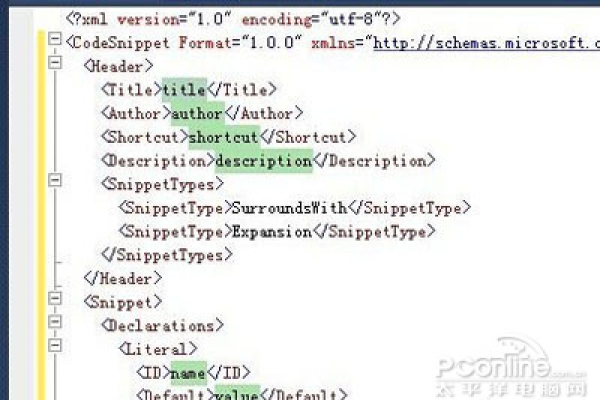
less example.xml
或
more example.xml
这两个命令允许你分页浏览文件内容,按q键退出。
使用vi或vim编辑器:
vi example.xml
或
vim example.xml
这将打开文件进行编辑,如果你是初学者,vim的学习曲线较陡,但非常强大。
编辑XML文件
对于简单的编辑,可以直接在命令行中使用上述工具进行修改,对于更复杂的编辑,建议使用图形界面的文本编辑器,如nano:
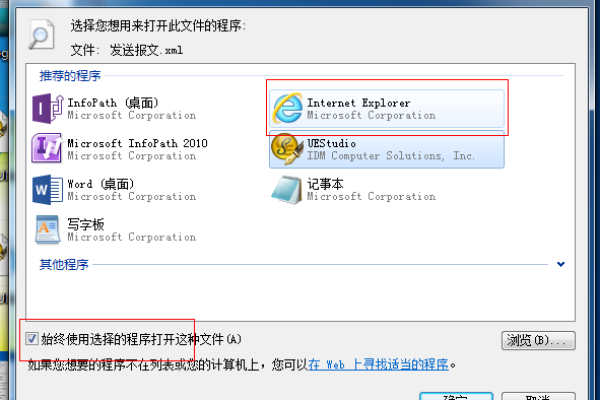
nano example.xml
完成编辑后,按Ctrl+O保存,然后按Enter确认,最后按Ctrl+X退出。
验证XML文件格式
编辑XML文件后,最好验证其格式是否正确,可以使用xmllint工具:
xmllint --format example.xml
如果文件格式无误,xmllint会格式化输出;如果有错误,它会指出问题所在。
应用更改(如有必要)
如果你的XML文件是某个服务的配置或数据源,可能需要重启相关服务或应用更改,如果是Web服务的配置文件,可能需要重启Web服务器:
sudo systemctl restart apache2 # 对于Apache服务器 或 sudo systemctl restart nginx # 对于Nginx服务器
| 命令 | 用途 |
ssh | 远程登录服务器 |
cd | 切换工作目录 |
cat | 快速查看文件内容 |
less/more | 分页查看文件内容 |
vi/vim | 强大的文本编辑器,适合高级用户 |
nano | 易于使用的文本编辑器,适合初学者 |
xmllint | 验证和格式化XML文件 |
systemctl | 管理系统服务,如重启Web服务器 |
FAQs
Q1: 如果我不知道XML文件的具体位置怎么办?
A1: 你可以使用find命令来搜索文件,要在根目录下搜索名为example.xml的文件:
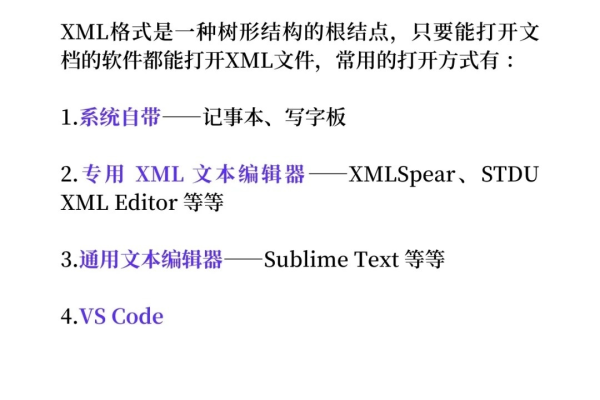
sudo find / -name example.xml
这会递归地搜索整个文件系统,可能需要一些时间。
Q2: 我不小心编辑错了XML文件,怎么恢复?
A2: 如果你在编辑前没有备份原始文件,恢复可能会比较困难,但如果你是用nano编辑的,且在保存后立即发现错误,可以尝试使用Ctrl+Z撤销更改并重新编辑,否则,如果有定期备份的习惯,可以从最近的备份中恢复。
小编有话说
管理服务器上的文件,尤其是像XML这样的配置文件,需要细心和耐心,在进行任何修改之前,确保你有足够的权限,并且最好先备份原始文件以防万一,熟悉常用的命令行工具能大大提高效率,同时也别忘了利用现代文本编辑器提供的便利功能来简化工作流程,希望这篇指南能帮助你在服务器上顺利地打开和编辑XML文件!







