服务器上的管理员在哪看
- 行业动态
- 2025-02-21
- 2
服务器上管理员查看相关信息的方法
在服务器管理中,管理员需要查看各种信息来确保服务器的正常运行、维护系统安全以及进行有效的资源管理,以下是一些常见的管理员在服务器上查看不同信息的详细方法:
一、查看系统信息
1、操作系统版本
Windows 服务器:
右键点击“此电脑”图标,选择“属性”,在弹出的窗口中,可以查看操作系统的版本(如 Windows Server 2019、Windows 10 等)、系统类型(32 位或 64 位)以及计算机名称等基本信息。
通过命令提示符(CMD),输入“ver”命令并回车,可快速查看操作系统版本号。
Linux 服务器:
使用“uname -a”命令,该命令会显示详细的系统信息,包括内核版本、主机名、硬件架构等,输出可能包含“Linux [hostname] [kernel_version] [arch]”等信息。
查看“/etc/os release”文件,其中包含了操作系统的发行版名称、版本号等详细信息,可以使用“cat /etc/os release”命令查看文件内容。
2、CPU 信息
Windows 服务器:
打开任务管理器(Ctrl + Shift + Esc),在“性能”选项卡中,可以看到 CPU 的使用率、核心数、线程数等信息,点击“资源监视器”按钮,还能进一步查看每个 CPU 核心的使用情况、频率等详细信息。
通过命令提示符,输入“wmic cpu get name,numberofcores,maxclockspeed”命令,可获取 CPU 的名称、核心数和最大时钟速度等信息。
Linux 服务器:
查看“/proc/cpuinfo”文件,使用“cat /proc/cpuinfo”命令,文件中包含了 CPU 的型号、制造商、频率、缓存大小等详细信息,通常一个 CPU 核心对应一段信息,多核 CPU 会有多段相似的信息。
使用“lscpu”命令,这是一个专门用于显示 CPU 体系结构信息的工具,它会以较为友好的格式展示 CPU 的各种参数,如架构、字节顺序、CPU(s)数量、线程数等。
3、内存信息
Windows 服务器:
在任务管理器的“性能”选项卡中,可以直观地看到内存的使用量(已使用和可用)、总内存大小等信息,在“资源监视器”中,还能查看内存的详细使用情况,包括哪些进程占用了多少内存等。
通过命令提示符,输入“systeminfo | findstr /C:"Total Physical Memory"”命令,可查找出服务器的总物理内存大小。
Linux 服务器:
查看“/proc/meminfo”文件,使用“cat /proc/meminfo”命令,该文件提供了关于内存使用的大量详细信息,如总内存、可用内存、缓冲区内存、缓存内存等。
使用“free -h”命令,以人类可读的格式(如 MB、GB)显示内存的使用情况,包括总内存、已用内存、空闲内存和交换分区的使用情况等。
二、查看网络信息
1、IP 地址配置
Windows 服务器:
打开“网络连接”窗口(可以通过控制面板进入),右键点击相应的网络连接(如本地连接或以太网),选择“状态”,在弹出的窗口中可以查看 IPv4 和 IPv6 地址、子网掩码、默认网关等信息。
通过命令提示符,输入“ipconfig”命令,可列出所有网络接口的详细信息,包括 IP 地址、子网掩码、默认网关、DNS 服务器等。
Linux 服务器:
使用“ifconfig”命令(部分现代 Linux 发行版可能需要安装 net tools 包),可以查看网络接口的配置信息,如 IP 地址、子网掩码、广播地址等,对于eth0接口,执行“ifconfig eth0”命令可查看其详细信息。
查看“/etc/network/interfaces”文件(对于基于 Debian 的发行版)或“/etc/sysconfig/network scripts/ifcfg [interface_name]”(对于基于 Red Hat 的发行版),这些配置文件中定义了网络接口的静态 IP 地址配置等信息。
2、网络连接状态和端口监听
Windows 服务器:
在任务管理器的“性能”选项卡中,可以查看网络的实时带宽使用情况(发送和接收字节数),点击“资源监视器”按钮后,在“网络”选项卡中,可以查看各个网络连接的详细信息,包括协议类型、本地地址、远程地址、端口号、状态等。
使用“netstat -an”命令,可以显示所有活动的网络连接和监听端口,包括 TCP 和 UDP 协议的连接,该命令的输出结果较为详细,包含本地地址、远程地址、状态(如 LISTENING、ESTABLISHED 等)等信息。
Linux 服务器:
使用“netstat -tuln”命令,用于显示所有监听的 TCP 和 UDP 端口以及相关的网络连接信息,输出结果中的“tcp”或“udp”列表示协议类型,“local address”列表示本地 IP 地址和端口号,“foreign address”列表示远程 IP 地址和端口号(如果有连接的话),“state”列表示连接状态。
“ss -tuln”命令是“netstat”命令的现代替代品,功能类似但性能更好,输出格式也更清晰易读。
三、查看用户和权限信息
1、用户列表
Windows 服务器:
打开“计算机管理”(可以通过右键点击“此电脑”,选择“管理”打开),在左侧导航栏中展开“系统工具” “本地用户和组” “用户”,在右侧窗口中可以看到本地服务器上的所有用户账户列表,包括用户名、全名、描述等信息。
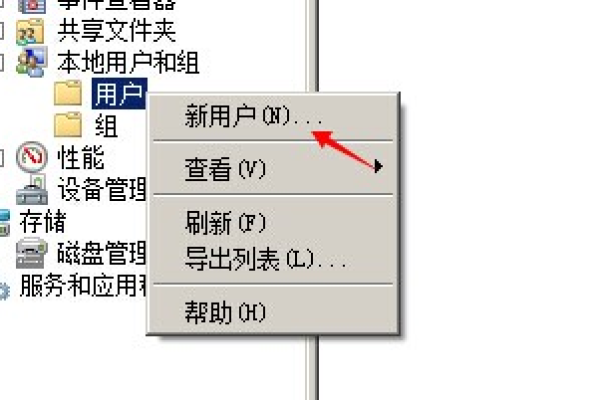
通过命令提示符,输入“net user”命令,也可以列出本地用户账户的基本信息。
Linux 服务器:
查看“/etc/passwd”文件,使用“cat /etc/passwd”命令,该文件中每一行代表一个用户账户的信息,包括用户名、用户组 ID、用户的主目录、默认的 shell 程序等,虽然该文件对所有用户可读,但出于安全考虑,密码字段通常是一个占位符(如“x”),实际密码存储在“/etc/shadow”文件中(只有 root 用户可读)。
使用“cut d: f1,3,6 /etc/passwd”命令,可以提取出用户名、用户 ID 和主目录等信息,使输出结果更简洁明了。
2、用户权限
Windows 服务器:
在“计算机管理”中,展开“本地用户和组” “用户”,右键点击某个用户账户,选择“属性”,在“隶属于”选项卡中可以看到该用户所属的用户组,不同的用户组具有不同的权限,Administrators”组的用户具有管理员权限。
通过命令提示符,输入“net user [username]”命令,然后查看输出结果中的“本地组”部分,也可以了解用户所属的组。
Linux 服务器:
使用“id [username]”命令,可以查看指定用户的信息,包括用户 ID(UID)、所属的用户组(GID)以及附加的用户组等,执行“id john”命令,如果输出结果为“uid = 1001(john) gid = 1001(john) groups = 1001(john),27(sudo)”,则表示用户名为 john 的用户,其 UID 为 1001,主要用户组为 john(GID 为 1001),并且还属于 sudo 用户组(GID 为 27),这意味着该用户具有 sudo 权限。
查看“/etc/group”文件,使用“cat /etc/group”命令,该文件中定义了所有用户组的信息,包括组名、组密码(通常为空或特殊占位符)、GID 以及属于该组的用户列表,通过分析该文件,可以了解每个用户组的成员以及用户的所属关系。
四、查看服务器日志
1、Windows 服务器
事件查看器:
打开“事件查看器”(可以通过在“运行”对话框中输入“eventvwr.msc”并回车打开),在左侧导航栏中展开“Windows 日志”,其中包括“应用程序”“安全”“设置”“系统”等多个日志类别,管理员可以浏览各个日志类别中的事件记录,查看事件的级别(信息、警告、错误、临界)、来源、时间等信息,在“系统”日志中,可以找到与系统启动、服务加载等相关的事件记录;在“安全”日志中,可以查看与用户登录、权限更改等安全相关的事件。
特定应用程序日志:
如果某些应用程序(如 IIS 服务器)有独立的日志记录功能,可以在事件查看器中找到对应的自定义视图或日志文件位置,IIS 的日志文件通常位于“C:inetpublogsLogFiles”目录下,管理员可以使用文本编辑器打开这些日志文件,查看网站访问的详细信息,如请求时间、客户端 IP 地址、请求的资源、状态代码等。
2、Linux 服务器
系统日志文件:
“/var/log”目录下存放了各种系统日志文件。“syslog”文件记录了系统的一般消息和服务状态信息;“auth.log”文件记录了与用户认证相关的信息,如登录尝试、密码更改等;“dmesg”文件包含了内核消息和系统启动过程中的信息等,管理员可以使用“cat”、“tail”、“grep”等命令查看这些日志文件的内容,使用“tail f /var/log/syslog”命令可以实时跟踪系统日志的更新。
应用程序日志:
不同的应用程序可能会将其日志存储在不同的位置,Apache Web 服务器的日志文件通常位于“/var/log/apache2/”目录下(具体路径可能因发行版而异),包括访问日志(记录了客户端对服务器资源的请求信息)和错误日志(记录了服务器在处理请求过程中发生的错误信息),管理员可以通过分析这些日志文件来排查网站故障或进行性能优化。
五、查看进程和服务
1、进程列表
Windows 服务器:
打开任务管理器(可以通过按下“Ctrl + Shift + Esc”组合键打开),在“进程”选项卡中可以看到当前正在运行的所有进程列表,包括进程名、PID(进程标识符)、CPU 和内存使用率等信息,管理员可以根据这些信息来判断哪些进程占用了较多的系统资源,或者是否存在异常的进程。
Linux 服务器:
使用“ps aux”命令,可以列出系统中所有正在运行的进程信息,包括进程 ID、用户、CPU 和内存使用率、启动时间、命令行等内容,该命令的输出结果较为详细,方便管理员进行全面的进程监控。
“top”命令是一个动态显示进程信息的工具,它可以实时更新进程列表,并按照 CPU 或内存使用率等指标对进程进行排序,管理员可以通过按“q”键退出该界面。
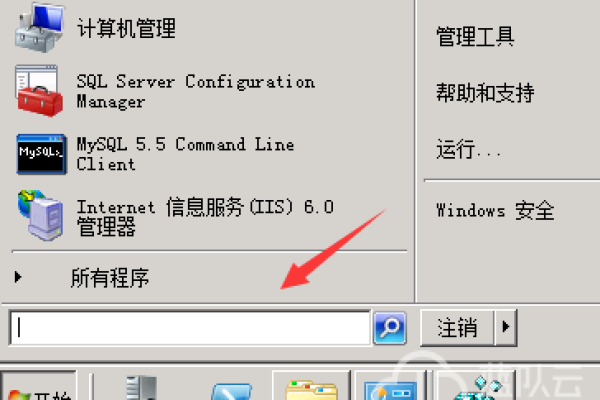
2、服务状态
Windows 服务器:
打开“服务”(可以通过在“运行”对话框中输入“services.msc”并回车打开),在右侧窗口中可以看到所有已安装的服务列表,包括服务名称、描述、状态(正在运行、停止、暂停等)、启动类型(自动、手动、禁用)等信息,管理员可以右键点击某个服务,选择“启动”、“停止”、“重启”或“属性”等操作来管理服务的运行状态。
Linux 服务器:
使用“systemctl list units –type=service”命令,可以列出系统中所有已安装的服务单元及其状态信息,执行该命令后,可以看到类似于“● apache2.service loaded active running (controller)”的输出结果,表示 Apache2 服务已经加载并正在运行。
“systemctl status [service_name]”命令可以查看指定服务的详细状态信息,包括服务的描述、主进程 PID、运行时长、是否启用了成功启动等功能,管理员还可以使用“systemctl start [service_name]”、“systemctl stop [service_name]”、“systemctl restart [service_name]”等命令来控制服务的启动、停止和重启。
六、查看磁盘和存储信息
1、磁盘分区和使用情况
Windows 服务器:
打开“计算机管理”,在左侧导航栏中展开“存储” “磁盘管理”,在右侧窗口中可以看到磁盘的分区信息,包括磁盘编号、分区类型(如主分区、扩展分区、逻辑分区)、文件系统格式(如 NTFS、FAT32)、分区容量、已用空间和可用空间等信息,管理员可以在这里进行磁盘分区的创建、删除、格式化等操作。
Linux 服务器:
使用“fdisk -l”命令,可以列出所有磁盘设备的分区表信息,包括磁盘名称(如/dev/sda、/dev/sdb)、分区类型(如 primary、extended、logical)、起始扇区、结束扇区、分区大小等信息,该命令需要超级用户权限才能执行。
“df -h”命令可以以人类可读的格式显示文件系统的磁盘空间使用情况,包括文件系统名称、总容量、已用空间、可用空间和使用百分比等信息,执行该命令后,输出结果可能如下:
| 文件系统 | 容量 | 已用 | 可用 | 使用% | |
| /dev/sda1 | 50G | 20G | 28G | 42% | |
| /dev/sdb1 | 100G | 60G | 40G | 60% |
“du -sh [directory]”命令可以查看指定目录及其子目录的总磁盘使用量,执行“du -sh /home”命令可以查看/home 目录的大小。
2、存储设备信息
Windows 服务器:
打开“设备管理器”(可以通过右键点击“此电脑”,选择“管理” “设备管理器”打开),在左侧导航栏中展开“磁盘驱动器”,可以看到连接到服务器的所有存储设备列表,包括硬盘型号、制造商、容量等信息,管理员可以在这里更新驱动程序、查看设备状态等。
Linux 服务器:
使用“lsblk”命令,可以列出所有的存储设备信息,包括设备名称、设备类型(如磁盘、分区)、大小、挂载点等信息,执行该命令后,输出结果可能如下:
| NAME | MAJ:MIN | RM | SIZE | RO | TYPE | MOUNTPOINT |
|——|——-|—-|—–|—|——|———-|
| sda | 8:0 | 0 | 50G | 0 | disk |
| ├─sda1 | 8:1 | 0 | 46G | 0 | part | / |
| ├─sda2 | 8:2 | 0 | 4G | 0 | part | [SWAP] |
| └─sda3 | 8:3 | 0 | 20G | 0 | part | /home |
“smartctl -i /dev/sda”命令可以查看磁盘的详细信息,包括磁盘型号、序列号、固件版本、健康状况等信息,该命令需要安装 smartmontools 工具包才能使用。
FAQ:
1、Q:如何查看 Windows 服务器上的系统版本和补丁信息?
A:在 Windows 服务器上,可以通过以下步骤查看系统版本和补丁信息:

右键点击“此电脑”,选择“属性”,在弹出的窗口中可以看到操作系统的版本号(如 Windows Server 2019)、系统类型(如 64 位操作系统)以及已安装的内存容量等信息。
要查看补丁信息,可以打开“控制面板”,选择“程序和功能”,然后点击“查看已安装的更新”,这将列出所有已安装到系统上的更新补丁。
2、Q:如何在 Linux 服务器上查看已安装的软件包及其版本?
A:在 Linux 服务器上,可以使用包管理工具来查看已安装的软件包及其版本信息。
对于基于 Debian 或 Ubuntu 的系统,可以使用“dpkg -l”命令列出所有已安装的软件包及其版本号,然后通过管道命令“grep”可以筛选出特定的软件包信息,要查看 Nginx 软件包的版本,可以使用命令:“dpkg -l | grep nginx”。
对于基于 Red Hat 或 CentOS 的系统,可以使用“rpm -qa”命令列出所有已安装的软件包及其版本号,同样可以使用“grep”命令进行筛选查询。
3、Q:为什么无法通过某些命令查看到完整的网络配置信息?
A:无法通过某些命令查看到完整的网络配置信息可能有以下原因:
网络接口未正确配置或未启用,在 Linux 系统中,如果网络接口配置文件(如/etc/network/interfaces或/etc/sysconfig/network-scripts/ifcfg-<interface>)存在错误或不完整,可能导致 ifconfig 命令无法正确显示网络配置信息,此时需要检查并修复配置文件。
缺少必要的权限,某些命令可能需要超级用户权限才能执行并获得完整的信息,在 Linux 系统中,普通用户可能无法读取某些系统文件或执行某些涉及网络配置的操作,可以尝试使用“sudo”命令提升权限后再次执行相关命令。
系统环境变量或配置问题,在某些情况下,系统环境变量或特定的配置文件可能会影响命令的执行结果,如果在 Windows 系统中设置了代理服务器或网络防火墙规则,可能会导致某些网络命令无法正常获取网络配置信息,需要检查相关设置并进行相应调整。
4、Q:如何确定服务器上运行的某个进程是由哪个用户启动的?
A:在 Linux 服务器上,可以通过以下方法确定某个进程是由哪个用户启动的:
使用“ps -eo user,pid,comm”命令列出所有进程的用户信息、进程 ID 和命令名称,通过查找目标进程的 PID,然后在输出结果中找到对应的用户列信息,即可确定该进程是由哪个用户启动的。
ps -eo user,pid,comm | grep <process_name>
<process_name>”替换为要查询的进程名称,这将显示与该进程名称匹配的行,其中包括启动该进程的用户信息。
如果知道进程的 PID,也可以直接使用“lslogins -p <pid>”命令来查看启动该进程的用户登录信息(需要安装util-linux包)。
lslogins -p <pid>
这将显示与该进程 PID 相关联的用户登录会话信息,包括登录时间、终端设备等。
5、Q:在 Windows 服务器上如何查看某个服务的依赖关系?
A:在 Windows 服务器上,可以通过以下步骤查看某个服务的依赖关系:
打开“服务”(可以通过在“运行”对话框中输入“services.msc”并回车打开)。
找到要查看依赖关系的服务,右键点击该服务,选择“属性”。
在弹出的属性窗口中,切换到“依存关系”选项卡,这里将列出该服务所依赖的其他服务以及依赖于该服务的其他服务(如果有),如果要查看 SQL Server 服务的依赖关系,可以在服务列表中找到“SQL Server (MSSQLSERVER)”服务,打开其属性窗口并切换到“依存关系”选项卡,即可看到相关的依赖服务信息。
6、Q:如何查看服务器上的磁盘 I/O 性能?
A:在 Linux 服务器上,可以使用以下命令查看磁盘 I/O 性能:
“iostat -dx”命令可以显示磁盘的读写速率、平均等待时间、利用率等 I/O 性能指标。
iostat -dx
这将每隔一段时间刷新一次磁盘 I/O 性能数据,包括各个磁盘的读写速度(以KB/s或MB/s为单位)、平均等待时间和利用率百分比等信息。
“sar -u”命令也可以用于查看磁盘 I/O 性能的历史数据,它从系统日志文件中收集信息并生成报告。
sar -u -n DEV [interval] [count]
[interval]”指定数据收集的时间间隔(秒),“[count]”指定要收集的数据次数,这将生成一个包含磁盘 I/O 性能指标的报告,如平均每秒钟的读写次数、数据传输量等。














