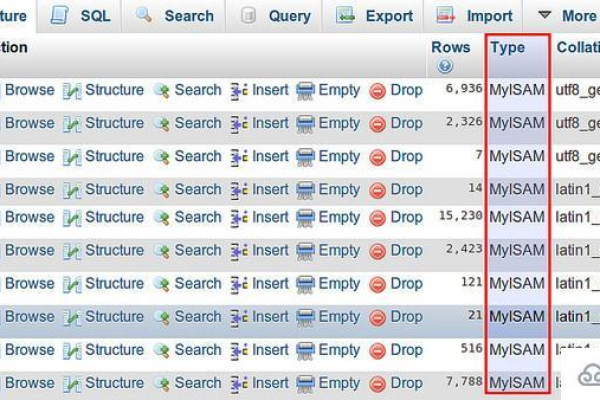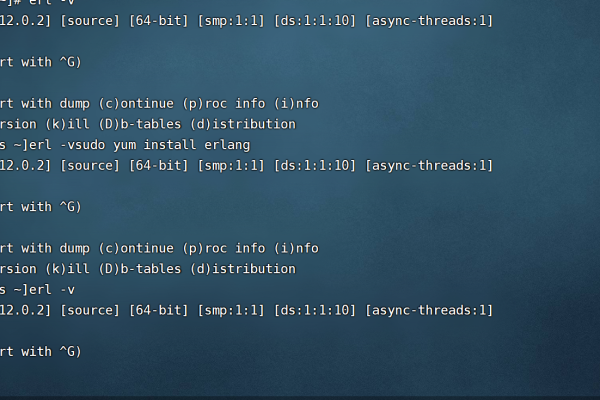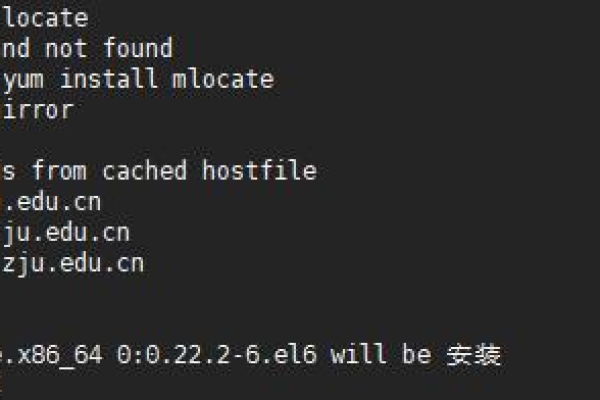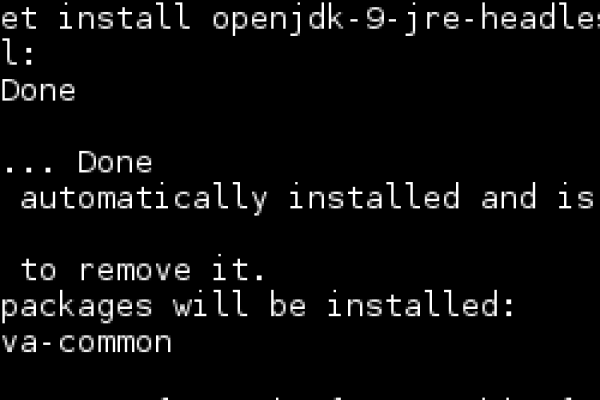如何在Windows 11中查看内置的CPU温度显示?
- 行业动态
- 2024-08-30
- 3
在Windows 11中,可以通过任务管理器查看CPU温度。右键点击任务栏上的“开始”按钮,然后选择“任务管理器”。点击“性能”选项卡,再点击“CPU”即可查看当前CPU的温度。
在Windows 11系统中,CPU温度监控是一个对普通用户和专业用户都有用的功能,它可以帮助监测电脑的运行状态并预防因过热造成的硬件伤害,以下内容将详细解析如何在Windows 11系统中查看CPU温度,并提供一些相关的实用建议:
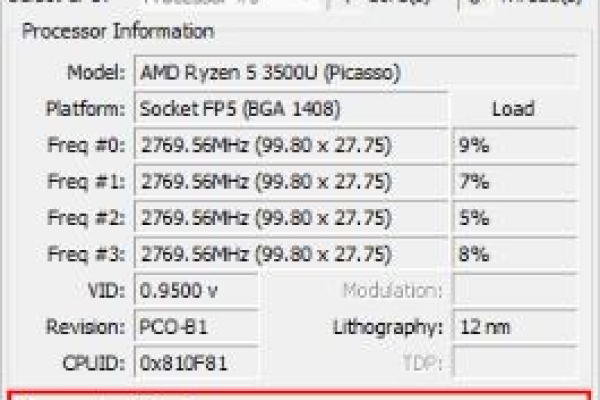
1、Win11系统的温度查询功能介绍
功能:Windows 11提供了内置的温度监控功能,可以让用户轻松地检测到CPU及其他硬件的温度,这一功能对于希望了解他们电脑健康状况的用户来说非常有用,尤其是那些运行重载任务和高需求游戏的用户。
2、安装最新版本的Win11系统
系统要求:确保你的设备安装了最新版本的Windows 11,这样才能保证温度监控功能可用且最优化,Windows 11对硬件有特定的要求,包括支持UEFI、具备兼容的处理器等。
3、进入Win11系统的设置菜单
操作步骤:进入“设置”菜单是访问温度监控功能的第一步,点击启动按钮,然后选择“设置”(齿轮形状图标),这样便可进入到Windows 11的设置界面。
4、打开设备设置
导航路径:在设置界面中,需要找到并打开“系统”选项,接着进入“设备”设置,这里包含了管理硬件相关的各项子菜单,如连接的设备、打印机和鼠标等。
5、点击“性能”选项卡
性能信息:在“系统”页面中,选择“性能”选项卡,这里展示了电脑的基本信息,包括内存、CPU和存储的使用情况,这个部分也提供了温度信息的入口。
6、进入“硬件”页面
硬件监控:在“性能”选项卡中,用户可以点击“硬件”页面,以查看更详细的硬件状态信息,包括温度传感器的数据。
7、查看电脑硬件信息
详细信息:在“硬件”页面,可以看到所有已连接硬件的列表和状态,这里也包括了CPU温度的实时数据,帮助用户了解当前硬件的工作状况。
8、确定温度查询功能是否已开启
功能确认:确保温度监控功能已经开启,如果未开启,可以通过页面上的开关来激活这一功能,从而开始监控CPU和其他硬件的温度。
9、如何调整温度查询的更新频率
自定义设置:用户可以根据需要调整温度监控的更新频率,如果进行高强度计算任务时,可能需要实时更新温度数据以便更好地监控变化。
10、使用任务管理器查看实时温度
任务管理器功能:Windows 11的任务管理器不仅可以用来查看和管理运行中的应用和进程,还扩展了功能,显示CPU和其他硬件的实时温度,这提供了一个即时的视角,以监控温度变化。
11、定制温度查询的显示方式
个性化展示:根据个人喜好,用户可以定制温度显示的方式,如选择摄氏或华氏温度显示,以及调整显示的位置和格式,使其更方便地获取信息。
12、如何设置温度过高的警报
安全预警:为了保护硬件免受过热损害,用户可以设置温度警报,在温度达到预设阈值时发出警告,这样可以及时采取措施,如关闭一些资源密集型应用或增强散热措施。
在了解以上内容后,以下还有一些其他注意事项:
维护良好的散热环境:确保电脑内部通风良好,定期清理风扇和散热器上的灰尘,这是防止CPU过热的基本方法之一。
使用第三方软件辅助监控:除了Windows 11自带的功能外,还可以使用如CPU Thermometer等第三方工具进行温度监控,这些工具往往提供更多的功能和自定义选项。
Windows 11提供了内置的CPU温度监控功能,通过简单的设置就能查看和控制电脑硬件的温度,这一功能对于监控系统健康状态、预防过热问题极为重要,适时的维护和清洁也是保持电脑良好运行的重要手段。
本站发布或转载的文章及图片均来自网络,其原创性以及文中表达的观点和判断不代表本站,有问题联系侵删!
本文链接:http://www.xixizhuji.com/fuzhu/86255.html