流量卡代理平台,如何选择合适的合作伙伴实现业务增长?
- 行业动态
- 2024-09-08
- 10
流量卡代理平台是一个在线市场,允许个人或企业成为流量卡销售的代理商。通过该平台,代理商能够轻松购买、管理和销售数据流量包给终端用户,通常包括各种预付费和后付费的流量套餐选项。
流量卡代理平台汇总介绍
流量卡代理平台作为连接流量卡供应商与代理商的中间商,为代理商提供一站式服务,包括但不限于提供流量卡货源、销售管理工具及客户服务支持,这类平台的出现极大地简化了代理商的工作流程,提高了销售效率。
种类与特点
手机流量卡根据市场需求和技术发展,可以分为多种类型,各有其特点和适用场景,以下是几种常见的手机流量卡及其特性:
| 流量卡类型 | 特点 | 适用场景 |
| 传统4G流量卡 | 覆盖广,稳定性好 | 适用于不追求极高网速的用户 |
| 5G流量卡 | 网速快,延迟低 | 适合高速网络需求场景,如在线游戏、高清视频 |
| 无限流量卡 | 提供大量数据,不限速 | 适合数据使用量大的用户 |
代理门槛与佣金

成为流量卡代理商通常需要满足一定的条件,包括资金投入、市场调研等,而佣金则是代理商的主要收入来源之一,不同运营商和卡种的佣金标准不同,一般而言,佣金范围在100元到200元之间,具有一定的吸引力。
渠道与销售策略
流量卡的销售和推广渠道多样,有效的销售策略能帮助代理商扩大市场份额,以下是一些推广渠道及策略:

| 销售渠道 | 策略 |
| 线上平台 | 利用社交媒体、电子商务平台进行推广 |
| 线下门店 | 合作通讯店或设立专柜 |
| 合作伙伴 | 与企业合作,提供定制化流量服务 |
相关问题与解答
Q1: 如何选择合适的流量卡代理平台?
A1: 选择流量卡代理平台时,主要考虑以下因素:平台的信誉度、提供的服务种类、技术支持的有效性、以及合作运营商的流量卡质量,了解平台对代理商的支持政策,比如提供的培训、营销物料等也非常重要。
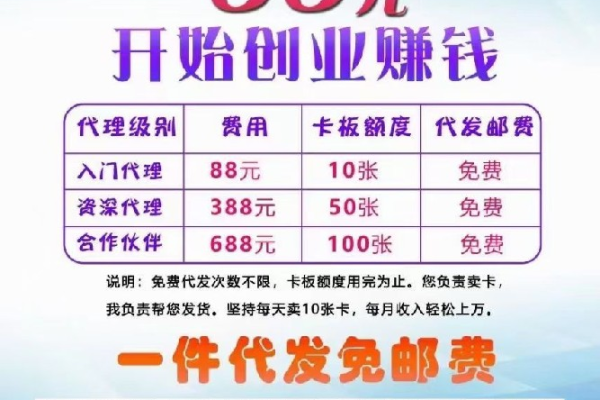
Q2: 成为流量卡代理商的风险有哪些?
A2: 成为流量卡代理商可能面临的风险包括市场竞争加剧、流量卡技术更新换代速度快导致库存积压、以及运营商政策变动等,为降低风险,代理商应进行充分的市场调研,选择有稳定需求的流量卡种类,并关注行业动态,灵活调整销售策略。
通过以上详细介绍,可以看出流量卡代理平台为希望进入通讯市场的代理商提供了便利和机遇,成功并非易事,代理商需具备市场洞察力、优秀的销售策略以及应对市场变化的能力,选择合适的平台和产品,配合有效的销售和推广策略,是实现盈利的关键。
















