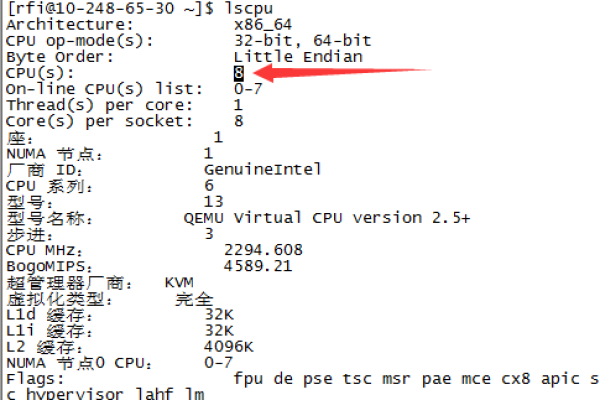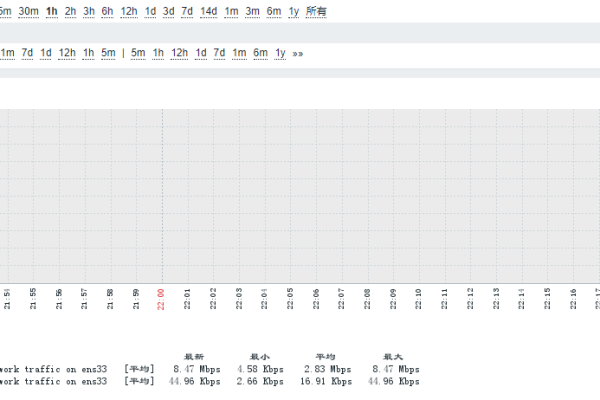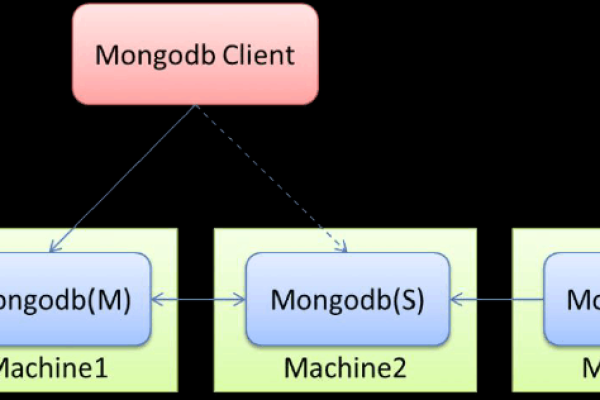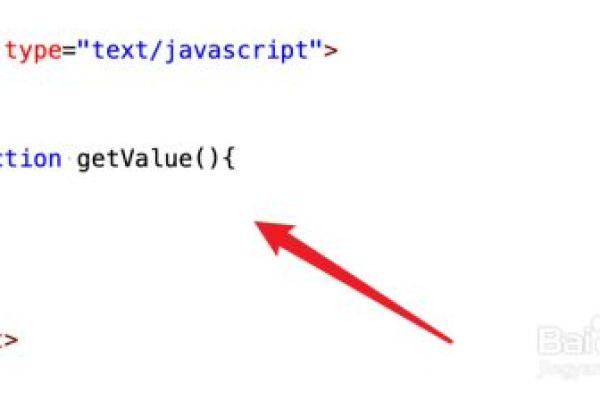如何在Windows 8中将开始按钮移动到左下角?
- 行业动态
- 2024-11-15
- 3
要将Windows 8的“开始”按钮移动到左下角,请右击任务栏,选择“属性”,在“任务栏和开始菜单属性”窗口中点击“任务栏”标签页,勾选“锁定任务栏”,然后拖动“开始”按钮至左下角即可。
要将Windows 8的“开始”屏幕移动到左下角,实际上是将传统的“开始”菜单恢复到类似Windows 7及更早版本的位置,在Windows 8中,默认情况下,“开始”按钮被移到了屏幕的右下角(对于触摸屏设备来说,这样更方便拇指操作),并且引入了全新的“开始”屏幕,这是一个全屏的应用界面,不过,用户仍然可以通过一些设置和调整来改变这一布局,使其更符合个人习惯。
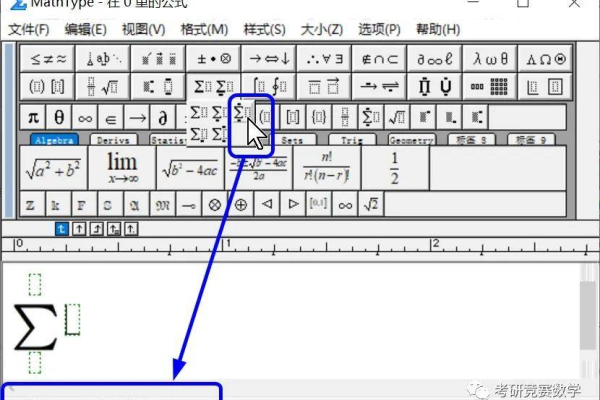
自定义任务栏位置
虽然无法直接将“开始”屏幕本身移动到左下角,但可以调整任务栏的位置,使得“开始”按钮出现在屏幕的左下角,以下是具体步骤:
1、解锁任务栏:需要确保任务栏处于可移动状态,右键点击任务栏上的空白处,取消勾选“锁定任务栏”。
2、移动任务栏:点击并拖动任务栏到屏幕左侧边缘,直到它紧贴边缘,松开鼠标后,任务栏会出现在屏幕的左侧。
3、重新锁定任务栏:为了保持任务栏的位置不变,再次右键点击任务栏上的空白处,选择“锁定任务栏”。
4、访问传统开始菜单:完成上述步骤后,“开始”按钮会出现在屏幕的左下角,点击它,会打开一个包含最近使用的程序、常用文件夹链接以及关机选项的小窗口,这与Windows 7中的“开始”菜单类似。
恢复经典“开始”菜单
如果你希望进一步定制你的Windows 8体验,包括恢复更传统的“开始”菜单样式,可以考虑使用第三方软件如“Classic Shell”或“StartIsBack”,这些工具提供了更多的自定义选项,包括允许用户选择不同的“开始”按钮样式、菜单布局等。
安装第三方软件:下载并安装你选择的软件,以“Classic Shell”为例,访问其官方网站下载最新版安装包,按照提示进行安装。
配置“开始”菜单:安装完成后,通常可以在软件的设置中选择你想要的“开始”菜单样式,可以选择Windows 7风格的菜单或者更简洁的设计。
重启计算机:为了使更改生效,可能需要重新启动计算机。
注意事项
在使用任何第三方软件修改系统设置之前,请确保从官方或可信来源下载,以避免潜在的安全风险。
某些第三方软件可能会与系统更新产生冲突,导致稳定性问题,如果遇到此类情况,建议卸载该软件并寻找替代方案。
FAQs
Q1: 如何更改Windows 8的任务栏颜色?
A1: 要更改Windows 8的任务栏颜色,请按以下步骤操作:
1、右键点击桌面空白处,选择“个性化”。
2、在打开的“个性化”窗口中,点击底部的“颜色”选项。
3、你可以选择一个预设的颜色方案,或者点击“显示颜色混合器”自定义颜色。
4、选择好颜色后,点击“保存更改”,新的任务栏颜色就会立即应用。
Q2: Windows 8如何创建快捷键方式到桌面?
A2: 在Windows 8中创建快捷方式到桌面的方法如下:
1、找到你想要创建快捷方式的文件、文件夹或应用程序。
2、右键点击该项目,选择“发送到” > “桌面(创建快捷方式)”,这将在桌面上为所选项目创建一个快捷方式图标。
3、如果你想为某个不在开始菜单中的程序创建快捷方式,可以先通过资源管理器定位到该程序的.exe文件,然后重复上述步骤。
以上内容就是解答有关“将旁边的开始移动到左下角?windows8左下角开始菜单”的详细内容了,我相信这篇文章可以为您解决一些疑惑,有任何问题欢迎留言反馈,谢谢阅读。
本站发布或转载的文章及图片均来自网络,其原创性以及文中表达的观点和判断不代表本站,有问题联系侵删!
本文链接:http://www.xixizhuji.com/fuzhu/86.html