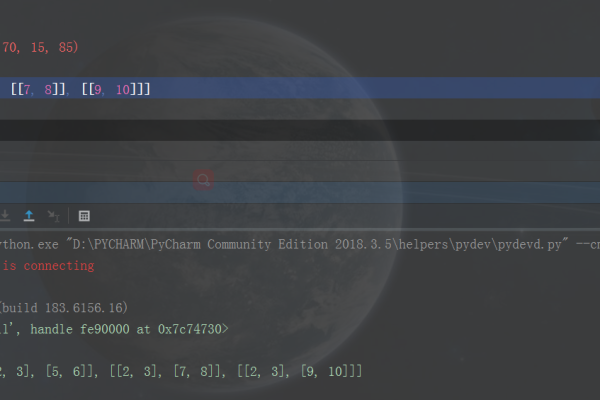如何将Python列表转换为字符串?
- 行业动态
- 2024-12-20
- 9
join()方法将列表转换为字符串。,,“
python,lst = ['a', 'b', 'c'],str_lst = ''.join(lst),print(str_lst) # 输出:abc,“
在编程中,列表(list)是一种常用的数据结构,用于存储一系列有序的元素,有时候我们需要将这些列表转换成字符串以便于处理或显示,本文将详细介绍如何将列表转换为字符串,并提供一些实用的示例和技巧。
使用 `join()` 方法
Python 中的join() 方法是一个非常方便的工具,可以将一个列表中的所有元素连接成一个字符串,这个方法需要一个分隔符作为参数,用于指定元素之间的分隔符。
示例代码:
my_list = ['apple', 'banana', 'cherry'] separator = ', ' result = separator.join(my_list) print(result) # 输出: apple, banana, cherry
在这个例子中,我们使用了逗号和空格作为分隔符,将列表中的元素连接成了一个字符串。
2. 使用map() 函数和join() 方法
如果列表中的元素是数字或其他非字符串类型,我们可以先使用map() 函数将所有元素转换为字符串,然后再使用join() 方法进行连接。
示例代码:
my_list = [1, 2, 3, 4, 5] result = ', '.join(map(str, my_list)) print(result) # 输出: 1, 2, 3, 4, 5
在这个例子中,我们首先使用map() 函数将所有整数转换为字符串,然后使用逗号和空格作为分隔符进行连接。
3. 使用列表推导式和join() 方法

列表推导式是一种简洁的语法,可以用于生成新的列表,结合join() 方法,我们可以更灵活地控制元素的格式。
示例代码:
my_list = [1, 2, 3, 4, 5] result = ', '.join([str(x * 2) for x in my_list]) print(result) # 输出: 2, 4, 6, 8, 10
在这个例子中,我们使用列表推导式将每个元素乘以2并转换为字符串,然后使用逗号和空格作为分隔符进行连接。
处理嵌套列表
有时我们可能会遇到嵌套列表的情况,即列表中的元素也是列表,在这种情况下,我们可以使用递归来处理。
示例代码:
def list_to_string(lst):
if isinstance(lst, list):
return '[' + ', '.join(list_to_string(x) for x in lst) + ']'
else:
return str(lst)
nested_list = [[1, 2], [3, 4], [5, 6]]
result = list_to_string(nested_list)
print(result) # 输出: [[1, 2], [3, 4], [5, 6]]
在这个例子中,我们定义了一个递归函数list_to_string(),它可以处理嵌套列表并将其转换为字符串。
5. 使用 f-strings (Python 3.6+)
f-strings 是 Python 3.6 引入的一种字符串格式化方法,它允许我们在字符串中嵌入表达式,结合join() 方法,我们可以更简洁地将列表转换为字符串。

示例代码:
my_list = [1, 2, 3, 4, 5]
result = f"[{', '.join(map(str, my_list))}]"
print(result) # 输出: [1, 2, 3, 4, 5]
在这个例子中,我们使用 f-strings 和join() 方法将列表转换为字符串,并在结果前后添加了方括号。
使用第三方库
除了内置的方法和函数,Python 社区还提供了许多第三方库来处理字符串操作。pandas 库提供了一个非常方便的方法str.cat(),可以用于连接字符串。
示例代码:
import pandas as pd my_list = ['apple', 'banana', 'cherry'] series = pd.Series(my_list) result = series.str.cat(sep=', ') print(result) # 输出: apple, banana, cherry
在这个例子中,我们首先将列表转换为pandas 的Series 对象,然后使用str.cat() 方法进行连接。
FAQs
Q1: 如果列表中有 None 值怎么办?

A1: 如果列表中包含 None 值,直接使用join() 方法会引发 TypeError,我们可以使用列表推导式或map() 函数先将 None 值替换为空字符串或其他默认值,然后再进行连接。
my_list = ['apple', None, 'cherry'] result = ', '.join([x if x is not None else '' for x in my_list]) print(result) # 输出: apple, , cherry
Q2: 如果需要将列表转换为多行字符串怎么办?
A2: 如果需要将列表转换为多行字符串,可以在join() 方法中使用换行符 `
` 作为分隔符。
my_list = ['apple', 'banana', 'cherry'] result = ' '.join(my_list) print(result) 输出: apple banana cherry
小编有话说
在编程中,将列表转换为字符串是一个常见的需求,通过本文的介绍,我们学习了多种方法来实现这一目标,包括使用join() 方法、map() 函数、列表推导式、递归、f-strings 以及第三方库,每种方法都有其适用的场景和优缺点,希望读者能够根据具体需求选择合适的方法,我们也解答了两个常见问题,帮助大家更好地理解和应用这些方法。