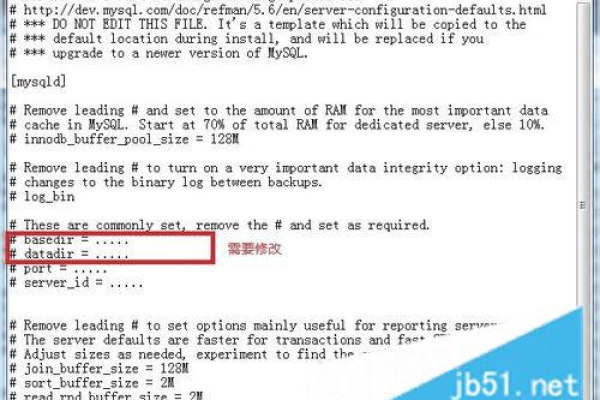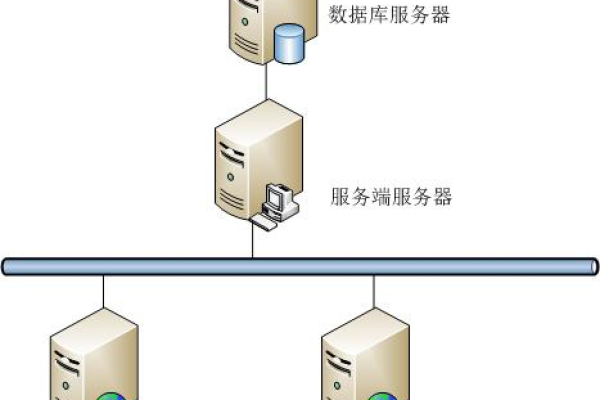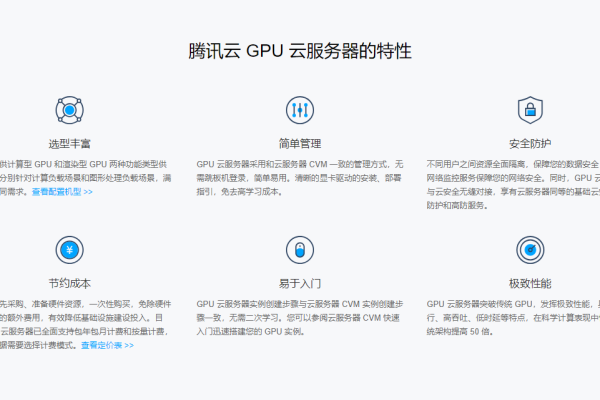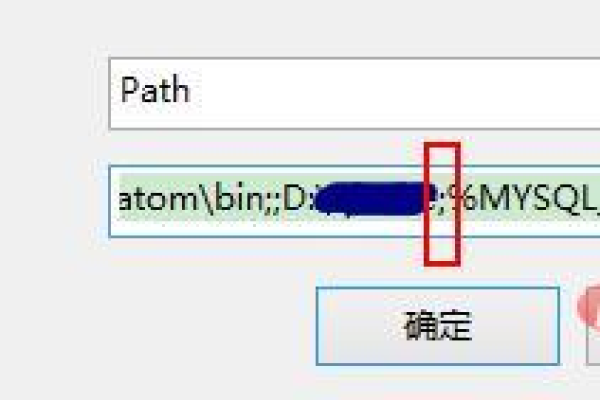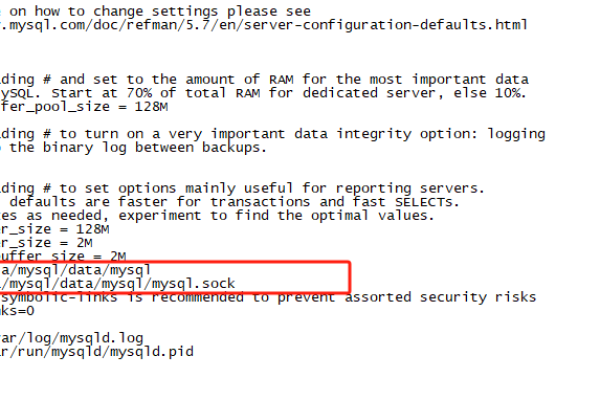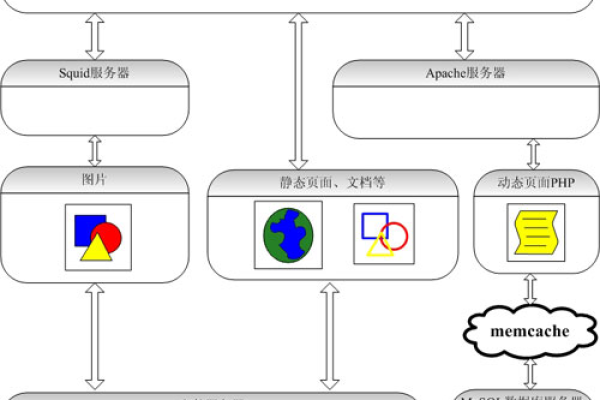如何高效配置MySQL服务器环境?
- 行业动态
- 2024-10-17
- 2457
配置MySQL服务器环境包括安装MySQL软件、设置root用户密码、创建数据库和用户等步骤。
MySQL服务器环境配置涉及多个步骤,从下载、安装到配置环境变量和验证,以下是详细的配置步骤:
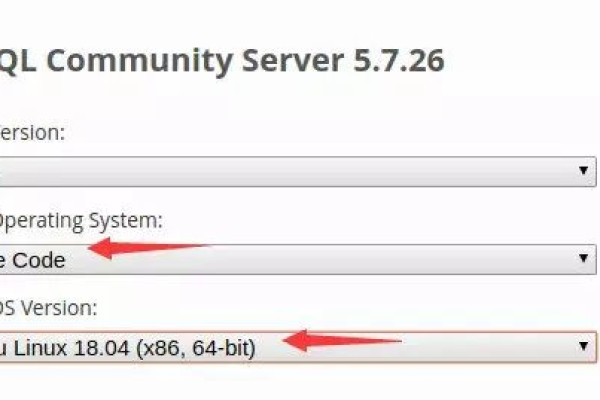
下载MySQL安装包
1.环境要求
操作系统:Windows 11
软件版本:MySQL 5.7
2.下载地址
百度网盘:[点击此处下载](https://pan.baidu.com/s/1mBAvTugNNtrOwrhdnVHSNw?pwd=u9e3)(提取码:u9e3)
官网地址:[MySQL官方下载页面](https://downloads.mysql.com/archives/installer/)
安装MySQL
1.安装步骤
双击下载的.msi文件开始安装。
选择“仅服务器端”,然后点击“Next”。
点击“Execute”进行安装。
在应用配置界面,点击“Next”。
配置网络设置,点击“Next”。
配置用户账号,包括root管理员密码和新的用户账号及密码。
首先设置root密码。
点击“add user”新增一个用户账号。
填写新用户的账号信息,输入用户名和密码,然后点击“Next”。
配置Windows操作系统服务,点击“Next”。
配置服务器文件权限,点击“Next”。
执行配置,点击“Execute”。
完成配置后,点击“finish”,然后点击“Next”和“Finish”以完成安装。
配置环境变量
1、打开系统环境变量配置界面:
找到操作系统的环境变量配置界面。
2、编辑Path变量:
选中“Path”变量,点击“编辑”。
在弹出的窗口中点击“新建”,输入MySQL的安装路径下的bin目录地址,例如C:Program FilesMySQLMySQL Server 5.7bin。
3、保存配置:
点击“确定”完成配置。
验证MySQL安装
1、检查服务状态:
按下快捷键Windows + R,输入compmgmt.msc打开计算机管理窗口。
找到并查看MySQL服务的状态,如果显示为“正在运行”,则服务器已正常启动;否则,可以右键启动该服务。
2、使用命令行验证:
按下快捷键Windows + R,输入cmd打开命令行窗口。
输入命令mysql u root p,按回车,然后输入root账号的密码,按回车。
如果成功连接,将显示MySQL服务器的版本信息。
其他注意事项
配置文件:MySQL的配置文件通常位于安装目录下或指定的数据目录中,可以通过编辑配置文件来调整MySQL的行为。
安全配置:安装完成后,建议立即更改默认密码,并考虑启用SSL加密和其他安全措施来保护数据库的安全。
备份与恢复:定期备份数据库是非常重要的,以防数据丢失或损坏,MySQL提供了多种备份和恢复的方法,如使用mysqldump工具等。
通过以上步骤,您可以成功配置MySQL服务器环境,并确保其正常运行和安全性。
下面是一个表格,列出了在MySQL服务器环境中配置所需的一些关键步骤和配置项:
| 配置项 | 描述 | 示例值 |
| MySQL 版本 | 安装的MySQL服务器版本 | MySQL 8.0.23 |
| 数据目录 | MySQL数据存储的位置 | /var/lib/mysql |
| 配置文件路径 | MySQL配置文件的位置,通常是my.cnf或my.ini | /etc/mysql/my.cnf |
| 数据库连接端口 | MySQL服务器监听的端口 | 3306 |
| 服务器ID | 在多实例配置中,每个MySQL服务器应有一个唯一的ID | 100 |
| 字符集设置 | 设置数据库字符集,支持多语言 | utf8mb4 |
| 校对规则 | 设置数据库字符集的校对规则 | utf8mb4_general_ci |
| 时区设置 | 设置服务器时区,以保持时间一致性 | Asia/Shanghai |
| 最大连接数 | MySQL服务器可以处理的最大连接数 | 1000 |
| 线程数 | MySQL服务器可以同时运行的线程数 | 150 |
| 缓存大小 | 用于存储经常访问的数据的内存大小 | 256M |
| 二进制日志 | 用于备份和恢复的日志 | ON |
| 慢查询日志 | 记录执行时间超过特定阈值的查询 | ON |
| 日志文件路径 | 日志文件的存储位置 | /var/log/mysql/ |
| 用户权限管理 | 设置用户权限和访问控制 | GRANT ALL PRIVILEGES ON *.* TO ‘username’@’localhost’ IDENTIFIED BY ‘password’; |
| 自启动设置 | 设置MySQL服务器开机自启动 | systemctl enable mysqld |
这些配置项可能需要根据您的具体环境和需求进行调整,具体的配置值可能需要根据MySQL版本和系统平台的不同而有所变化。
本站发布或转载的文章及图片均来自网络,其原创性以及文中表达的观点和判断不代表本站,有问题联系侵删!
本文链接:http://www.xixizhuji.com/fuzhu/85931.html