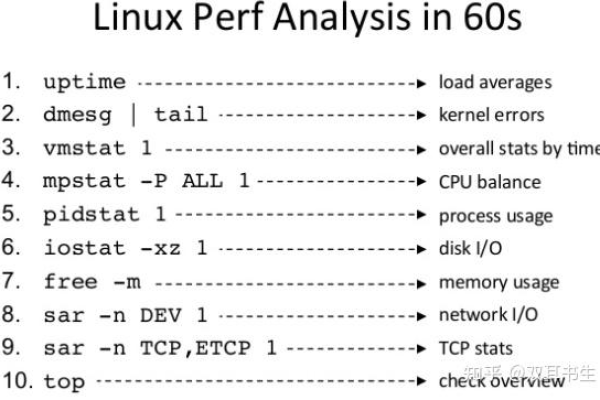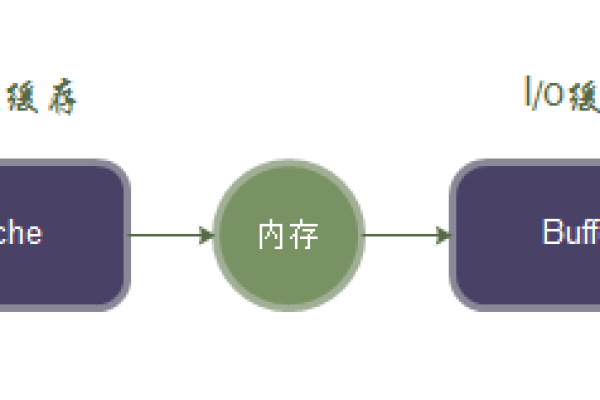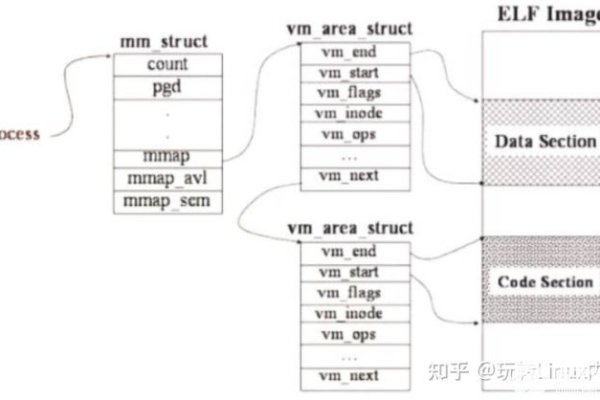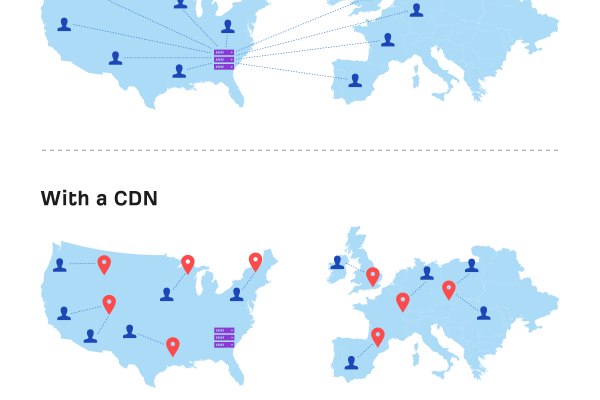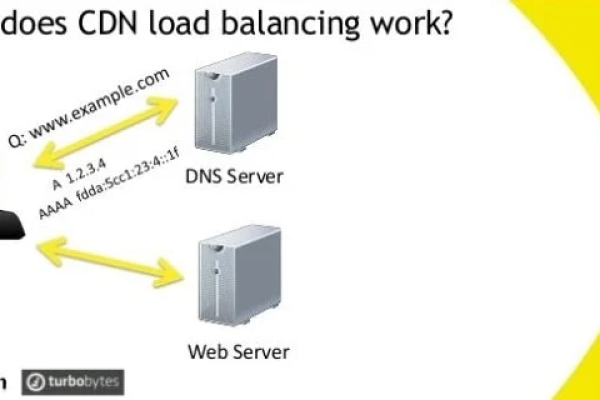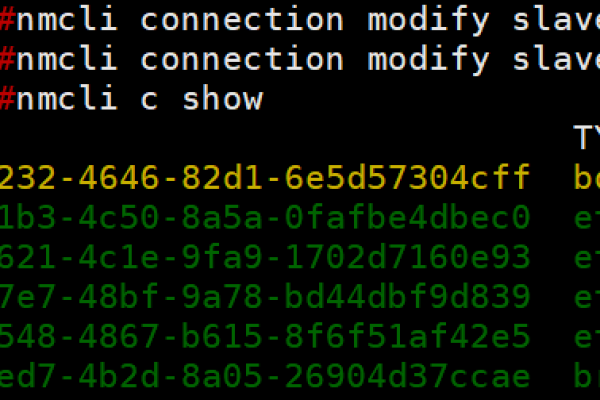CRS服务器是什么?它如何工作?
- 行业动态
- 2025-01-14
- 2530
CRS服务器,即Cluster Ready Server(群集就绪服务器),是一种专为集群环境设计的服务器,它具备高可用性、高可靠性和高性能的特点,能够在集群环境中提供稳定可靠的服务。
CRS服务器的分类与应用领域
CRS服务器可以根据不同的标准进行分类,例如按处理器类型可以分为X86架构和ARM架构;按应用场景可以分为通用型、计算密集型、存储密集型等,其应用领域广泛,包括但不限于云计算、大数据、人工智能、物联网等新兴技术领域,以及金融、电信、政府等行业的关键业务系统。
CRS服务器的主要特性
高可用性:CRS服务器采用冗余设计,如双电源、双网卡等,确保在单点故障时仍能正常运行,通过集群软件的支持,可以实现节点间的快速切换和故障恢复。
高可靠性:服务器硬件经过严格的质量控制和测试,确保长时间稳定运行,支持热插拔技术,方便用户在不停机的情况下更换故障部件。
高性能:CRS服务器通常配备高性能的处理器、内存和存储设备,以满足复杂计算和大数据处理的需求,支持多种优化技术,如负载均衡、缓存加速等,提升整体性能。
易管理性:提供丰富的管理工具和接口,如远程监控、自动化部署、批量配置等,简化了运维工作的难度和复杂度。
CRS服务器的配置与选购指南
在选购CRS服务器时,需要考虑以下几个方面:
1、应用场景:明确服务器将用于何种应用场景,如Web服务、数据库、大数据处理等,以便选择适合的硬件配置和软件支持。
2、性能需求:根据应用的性能需求,选择合适的处理器、内存、存储等硬件配置,对于高性能计算场景,需要关注CPU的核心数、主频、内存带宽等指标;对于大数据处理场景,则需要关注存储容量、读写速度等指标。
3、扩展性:考虑未来业务的发展和变化,选择具有良好扩展性的服务器,支持更多的硬盘插槽、PCIe插槽等,以便在需要时进行升级和扩展。
4、成本效益:在满足性能需求的前提下,综合考虑服务器的购买成本、维护成本和使用成本等因素,选择性价比高的产品。
CRS服务器的常见问题及解答
Q1: CRS服务器与传统服务器有何区别?
A1: CRS服务器是专为集群环境设计的,具备高可用性、高可靠性和高性能的特点,与传统服务器相比,它在硬件设计上更加冗余可靠,支持更多的集群功能和管理工具,适用于对稳定性和可靠性要求较高的应用场景。
Q2: 如何优化CRS服务器的性能?
A2: 优化CRS服务器性能的方法包括:合理配置硬件资源,如增加内存、升级处理器等;调整操作系统和应用程序的参数设置,如线程数、缓存大小等;使用负载均衡技术分散请求压力;定期进行系统维护和更新等,这些措施可以共同提升服务器的整体性能和稳定性。
小编有话说
随着云计算、大数据等技术的不断发展,CRS服务器在企业信息化建设中扮演着越来越重要的角色,它不仅能够提供稳定可靠的服务支持,还能够帮助企业降低成本、提高效率,在选择服务器时,不妨多考虑CRS服务器这一选项,在选购过程中也需要注意结合实际需求进行选型和配置以确保最佳效果。
本站发布或转载的文章及图片均来自网络,其原创性以及文中表达的观点和判断不代表本站,有问题联系侵删!
本文链接:http://www.xixizhuji.com/fuzhu/85922.html