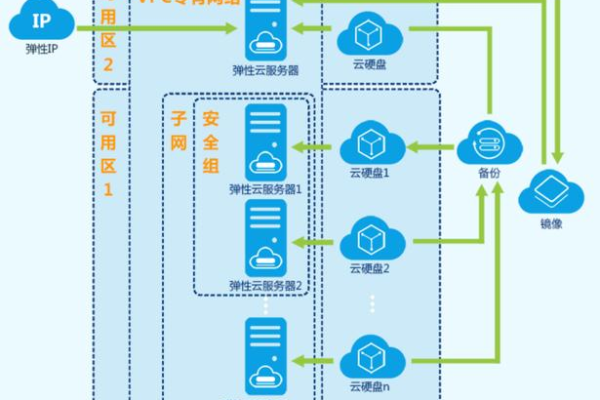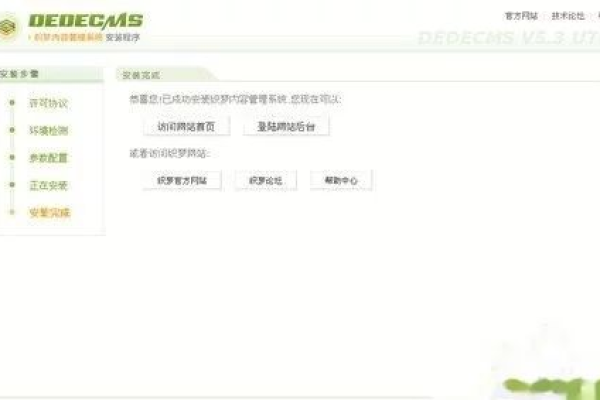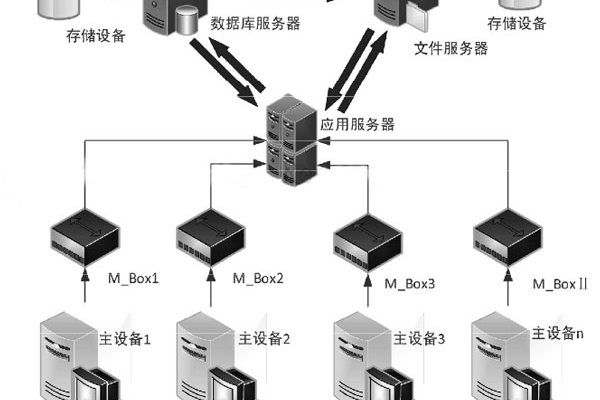服务器怎么修改登陆用户
- 行业动态
- 2025-02-19
- 2
服务器修改登录用户通常涉及到更改服务器的访问凭证,以便只有授权的用户能够登录,这个过程可能因操作系统和服务器配置的不同而有所差异,以下是一些通用的步骤和注意事项:
确定当前用户权限
在开始之前,你需要有管理员或root权限来修改服务器上的用户信息,如果你是通过SSH远程登录,确保你使用的账户有足够的权限进行用户管理操作。
创建新用户(如果需要)
如果你需要添加一个全新的用户,可以使用以下命令(以Linux系统为例):
添加用户:sudo useradd 用户名
设置密码:sudo passwd 用户名
创建用户主目录:sudo mkdir /home/用户名
设置用户主目录权限:sudo chown 用户名:用户名 /home/用户名
修改现有用户信息
如果你只是想修改现有用户的密码或其他信息,可以使用以下命令:

修改密码:sudo passwd 用户名
修改用户信息:sudo usermod -c "新备注" -s /bin/bash 用户名
修改SSH配置(可选)
如果你希望限制特定用户的SSH访问,可以编辑SSH配置文件:
打开文件:sudo nano /etc/ssh/sshd_config
找到并修改以下行(根据需要):

| 参数 | 功能 | 示例值 | |
PermitRootLogin | 是否允许root用户登录 | no | |
PasswordAuthentication | 是否允许密码认证 | yes | |
AllowUsers | 允许登录的用户列表 | username1 username2 |
保存并关闭文件后,重启SSH服务:sudo systemctl restart sshd
删除用户(如果需要)
如果某个用户不再需要访问服务器,你可以将其删除:
删除用户:sudo userdel -r 用户名
注意:-r选项会同时删除用户的主目录和邮件目录。
日志审查与监控
修改完用户信息后,建议检查系统日志以确保没有异常活动,并持续监控系统以确保安全。

FAQs
Q1: 我忘记了服务器上某个用户的密码,怎么办?
A1: 如果你有root权限,可以使用sudo passwd 用户名命令来重置密码,系统会提示你输入并确认新密码。
Q2: 如何限制某个用户只能通过特定的IP地址登录服务器?
A2: 可以通过编辑SSH配置文件来实现这一点,在/etc/ssh/sshd_config文件中,找到AllowUsers行,然后指定用户的IP地址和用户名,AllowUsers 用户名@特定IP,保存并重启SSH服务后,该用户将只能从指定的IP地址登录。
小编有话说
修改服务器登录用户是一项重要的维护任务,它直接关系到服务器的安全性,在进行任何更改之前,请确保你了解每个步骤的含义,并备份重要数据,定期更新密码和管理策略也是保护服务器安全的关键措施,如果你不确定如何操作,最好咨询专业的IT人员或服务提供商。