服务器开启镜像
- 行业动态
- 2025-02-19
- 2
服务器开启镜像的详细步骤与要点
在当今数字化时代,服务器的应用愈发广泛,而服务器开启镜像功能对于数据备份、系统恢复以及多环境部署等场景具有重要意义,以下将详细介绍服务器开启镜像的相关操作与关键要点。
一、准备工作
1、确定服务器类型与操作系统
不同类型的服务器(如物理服务器、虚拟机服务器、云服务器)以及不同的操作系统(Windows、Linux 等)在开启镜像的操作上会有所差异,Windows 服务器可能更多地依赖图形化界面和特定的管理工具,而 Linux 服务器则通常通过命令行进行操作。
2、检查硬件资源
确保服务器具备足够的磁盘空间来存储镜像文件,如果磁盘空间不足,可能会导致镜像创建失败或不完整,也要保证服务器的内存、CPU 等资源能够满足镜像操作过程中的需求,避免因资源紧张而出现卡顿或错误。

3、备份重要数据
在进行任何与服务器相关的操作之前,务必对服务器上的重要数据进行备份,因为开启镜像过程可能会出现不可预见的情况,导致数据丢失或损坏,有备份可以迅速恢复数据,减少损失。
二、不同操作系统下开启镜像的方法
(一)Windows 服务器
| 步骤 | 操作详情 |
| 1. 打开“控制面板” | 点击“开始”菜单,选择“控制面板”选项。 |
| 2. 进入“系统和安全” | 在控制面板中找到“系统和安全”类别,点击进入。 |
| 3. 选择“备份和还原(Windows 7)” | 即使使用的是 Windows Server 后续版本,该选项仍可用于创建系统镜像。 |
| 4. 创建系统镜像 | 点击“创建系统镜像”,选择存储镜像文件的位置(可以是本地磁盘、网络位置等),然后点击“下一步”。 |
| 5. 确认设置并开始创建 | 检查所选设置无误后,点击“开始备份”按钮,系统将开始创建镜像文件,并在完成后提示成功信息。 |
(二)Linux 服务器
| 步骤 | 操作命令及说明 |
| 1. 安装相关工具(以 rsync 为例) | 使用包管理工具安装 rsync,如在 Ubuntu 系统中执行:sudo apt-get install rsync,rsync 是一个功能强大的文件同步和备份工具,可用于创建服务器镜像。 |
| 2. 选择源目录和目标目录 | 确定要备份的源目录(即需要创建镜像的服务器目录结构)和目标目录(用于存储镜像文件的位置),源目录为/home/user/data,目标目录为/backup/server_image。 |
| 3. 执行 rsync 命令创建镜像 | 在终端中输入命令:rsync -av --delete /home/user/data/ /backup/server_image/。-a选项表示归档模式,保留文件属性;-v选项用于显示详细信息;--delete选项表示删除目标目录中源目录没有的文件,确保镜像与源数据一致。 |
三、镜像验证与管理
1、验证镜像完整性
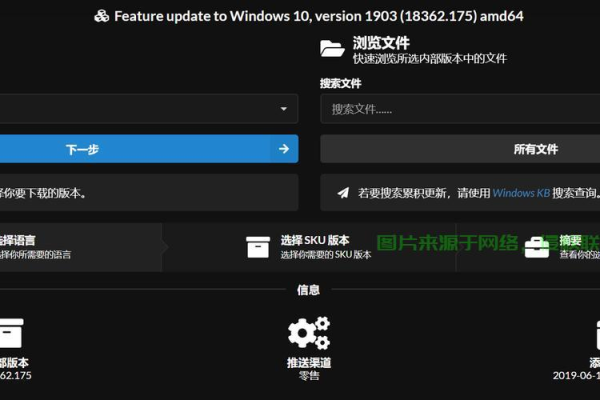
对于 Windows 服务器创建的镜像,可以通过在备份和还原向导中选择“还原文件”选项,尝试从镜像中提取部分文件来验证镜像是否可用,对于 Linux 服务器使用 rsync 创建的镜像,可以通过对比源目录和镜像目录中的文件列表、文件大小、修改时间等信息来检查镜像的完整性。
2、定期更新镜像
根据服务器数据的更新频率,设定合理的镜像更新计划,如果服务器数据变化频繁,可能需要每天或每周进行一次镜像更新;如果数据相对稳定,可以适当延长更新间隔,可以使用自动化脚本来实现定期更新镜像,提高管理效率。
四、常见问题及解决方法
(一)问题一:Windows 服务器创建镜像时提示磁盘空间不足
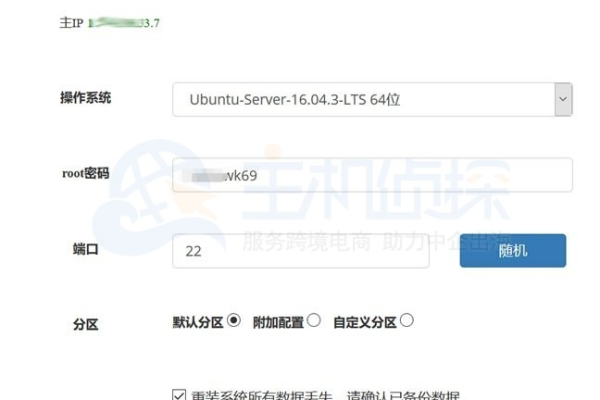
解答:检查磁盘的实际使用情况,删除不必要的文件和程序以释放磁盘空间,如果磁盘本身容量较小,可以考虑将镜像存储位置设置为外部存储设备(如移动硬盘、网络存储等),或者清理系统临时文件、回收站等占用大量磁盘空间的区域。
(二)问题二:Linux 服务器使用 rsync 创建镜像时速度过慢
解答:可能是网络带宽限制、源目录和目标目录所在磁盘的读写性能较差等原因导致,可以尝试优化网络设置,例如调整防火墙规则以允许更快的数据传输;或者将源目录和目标目录分别放置在性能更好的磁盘分区上,以提高读写速度,使用 rsync 的-z选项启用压缩传输,也可以在一定程度上提高传输效率。
小编有话说:服务器开启镜像是保障数据安全和系统稳定运行的重要措施,无论是企业级应用还是个人项目开发,都应重视服务器镜像的管理,在操作过程中,要仔细检查每一个步骤,确保镜像的完整性和可用性,根据实际需求合理选择镜像工具和方法,不断优化镜像策略,让服务器镜像更好地服务于我们的业务需求,避免因数据丢失或系统故障带来的损失,为数字化运营保驾护航。














