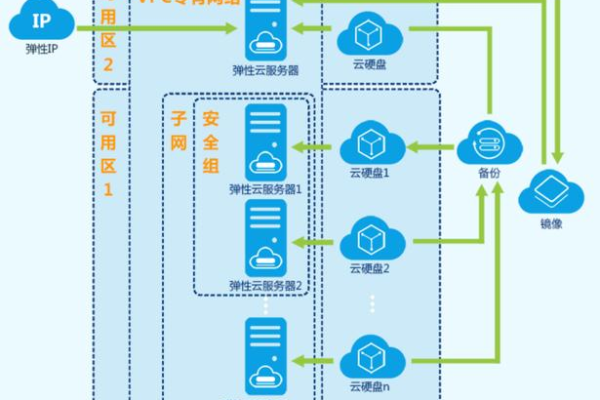服务器开启1433端口
- 行业动态
- 2025-02-15
- 3
服务器开启1433端口是一个涉及多个步骤和注意事项的过程,主要围绕SQL Server数据库管理系统的默认通信端口进行,以下是详细的步骤和相关信息:
一、确认SQL Server服务是否已安装
检查服务列表:在Windows操作系统中,可以通过打开“服务”应用程序来检查SQL Server服务是否已安装,在Windows 10中,可以通过搜索“services.msc”并按回车键打开“服务”窗口;在Windows 8及更早版本中,可以通过搜索“services”并按回车键打开。
查看服务状态:在服务列表中,找到名为“SQL Server”的服务,如果该服务已安装,将显示其状态(如正在运行、已停止等),如果未安装,则不会显示该服务。
二、启动SQL Server服务
启动服务:如果SQL Server服务已安装但未运行,需要启动该服务,在“服务”应用程序中,找到名为“SQL Server”的服务,右键点击该服务,选择“启动”以启动服务。

三、配置防火墙
打开防火墙设置:在Windows操作系统中,可以通过打开“控制面板”中的“系统和安全”选项,然后点击“Windows 防火墙”来访问防火墙设置。
允许1433端口通过:在防火墙设置中,点击左侧菜单中的“允许应用或功能通过Windows防火墙”,在打开的对话框中,选择“更改设置”,然后在列表中找到“SQL Server (MSSQLSERVER)”(或类似名称),确保其旁边的复选框已勾选,这样,防火墙就会允许1433端口的流量通过。
四、检查SQL Server配置
打开SQL Server Management Studio:使用SQL Server Management Studio(SSMS)连接到SQL Server实例。
检查TCP/IP协议设置:在SSMS中,展开“SQL Server 配置”节点,然后点击“网络配置”,在右侧窗格中,找到名为“TCP/IP”的配置,确保“IP 地址”下方的“TCP 端口”设置为1433,如果不是,请将端口号更改为1433,并点击“应用”按钮以保存更改。

五、重启SQL Server服务
使更改生效:在完成上述配置后,需要重启SQL Server服务以使更改生效,在“服务”应用程序中,找到名为“SQL Server”的服务,右键点击该服务,选择“停止”以停止服务,等待约1分钟,然后再次右键点击该服务,选择“启动”以启动服务。
六、验证端口是否开启
使用命令行工具:可以使用命令行工具来验证1433端口是否已经成功开启,在Windows系统中,可以使用netstat -an | findstr 1433命令来检查1433端口的监听状态,如果看到类似TCP 0.0.0.0:1433的输出,则表示1433端口已经在监听状态。
使用外部工具:还可以使用外部工具如nmap来检查端口状态,在Linux系统中,可以使用nmap -p 1433 <服务器IP地址>命令来检查1433端口是否开放。
七、安全性考虑
更改默认端口:为了增强安全性,建议不要使用SQL Server的默认1433端口,而是更改为其他端口号,这样可以减少被破解攻击的风险。

设置强密码:确保SQL Server的sa账户或其他具有高权限的账户设置了强密码,以防止未经授权的访问。
定期更新和备份:定期更新SQL Server软件和操作系统补丁,以及定期备份数据库,可以进一步提高安全性。
开启服务器1433端口需要经过多个步骤和注意事项,在操作过程中,务必小心谨慎,并遵循相关的安全实践来保护数据库的安全性。