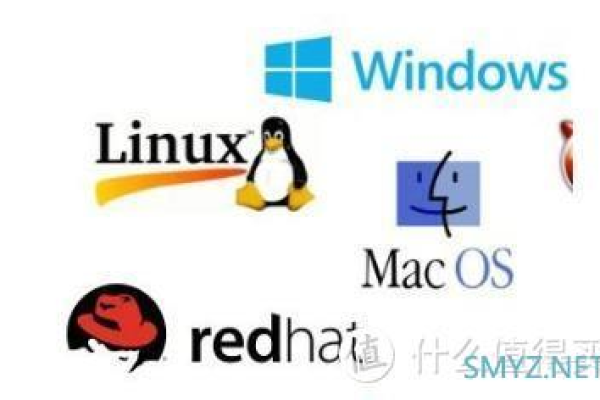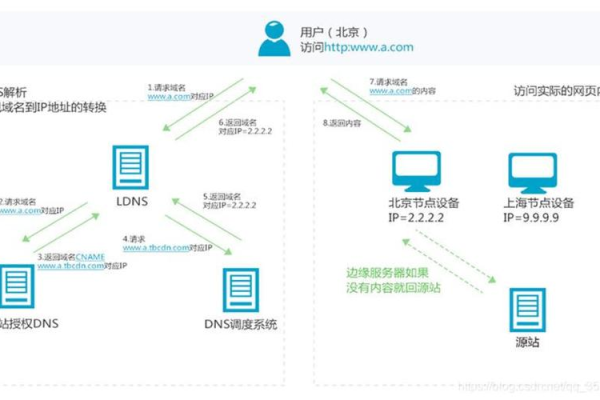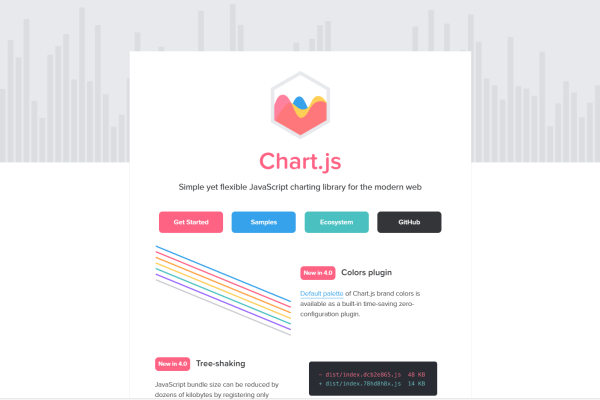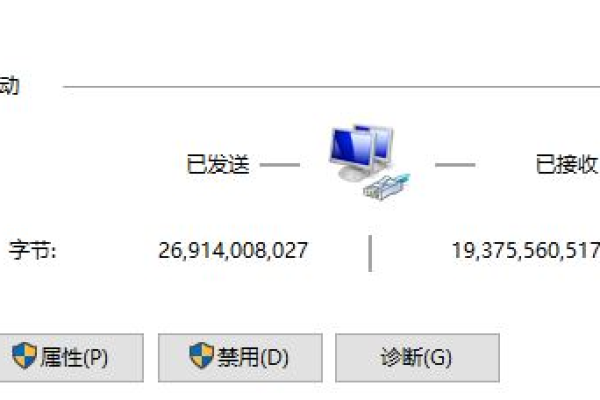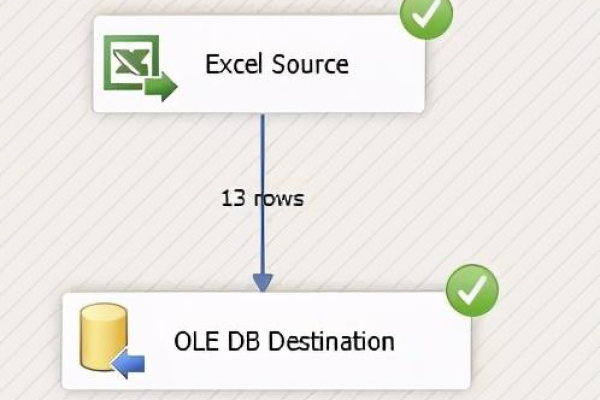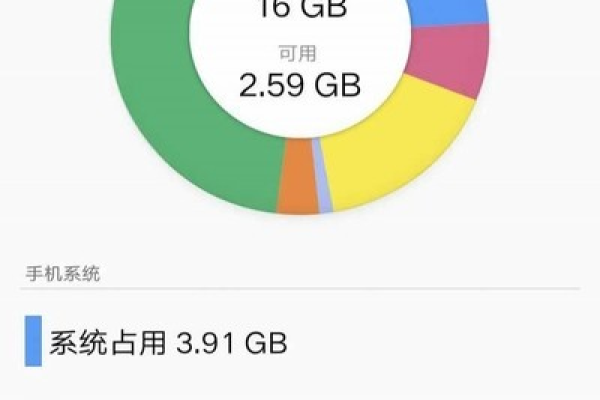服务器导入文件夹
- 行业动态
- 2025-01-31
- 2
服务器导入文件夹的详细步骤与注意事项
在现代网络环境中,服务器扮演着至关重要的角色,无论是企业级应用、网站托管还是数据存储,服务器都是不可或缺的一部分,而在日常运维中,将本地文件夹导入到服务器是一项常见且重要的任务,本文将详细介绍如何在服务器上导入文件夹,包括准备工作、具体操作步骤以及常见问题解答。
一、准备工作
1、确认服务器信息:
IP地址或域名
SSH端口(通常为22)
用户名和密码或SSH密钥对
2、准备本地文件夹:
确保文件夹结构清晰,文件完整无损坏
压缩文件夹以便于传输(可选,但推荐)
3、选择传输工具:
SCP(基于命令行)
SFTP客户端(如FileZilla、WinSCP等)
SSH客户端(如PuTTY结合PSCP)
4、确保服务器空间足够:
检查服务器磁盘空间,确保有足够的空间存放新导入的文件夹
二、使用SCP命令行工具导入文件夹
SCP是Secure Copy的缩写,用于在本地机器和远程服务器之间安全地复制文件,以下是使用SCP导入文件夹的步骤:
1、打开终端:
在Windows上,可以使用PowerShell或CMD(推荐使用Git Bash)
在macOS或Linux上,直接使用终端
2、执行SCP命令:

scp -r /path/to/local/folder username@server_ip:/path/to/remote/directory
-r参数表示递归复制整个文件夹
/path/to/local/folder是本地文件夹的路径
username@server_ip是服务器的登录信息
/path/to/remote/directory是服务器上的目标目录
3、输入密码:
系统会提示输入用户密码,输入后按回车即可开始传输
4、验证传输结果:
传输完成后,可以通过SSH登录服务器,检查目标目录是否包含所有文件
三、使用SFTP客户端导入文件夹
对于不习惯使用命令行的用户,SFTP客户端提供了图形化界面,操作更加直观。
1、下载并安装SFTP客户端:
如FileZilla、WinSCP等
2、连接服务器:
打开SFTP客户端,输入服务器IP、端口、用户名和密码(或SSH密钥)进行连接
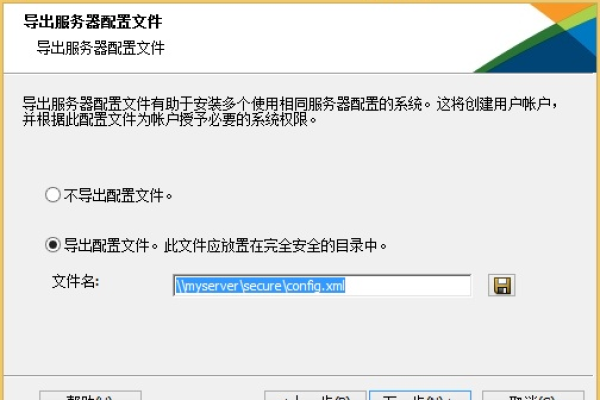
3、导航到目标目录:
在远程服务器的文件管理器中,找到或创建目标目录
4、上传文件夹:
在本地文件管理器中,选择要上传的文件夹,右键选择“上传”或拖拽到远程目录中
5、等待传输完成:
传输进度条显示100%即表示上传成功
6、验证文件完整性:
同样,通过SSH或其他方式登录服务器,检查文件是否完整且无误
四、使用Rsync工具同步文件夹(高级)
Rsync是一个强大的文件同步工具,适用于需要定期同步大量数据的场景。
1、安装Rsync:
在大多数Linux发行版中,可以通过包管理器安装(如sudo apt-get install rsync)
2、执行Rsync命令:
rsync -avz /path/to/local/folder/ username@server_ip:/path/to/remote/directory/
-a参数表示归档模式,保持文件属性
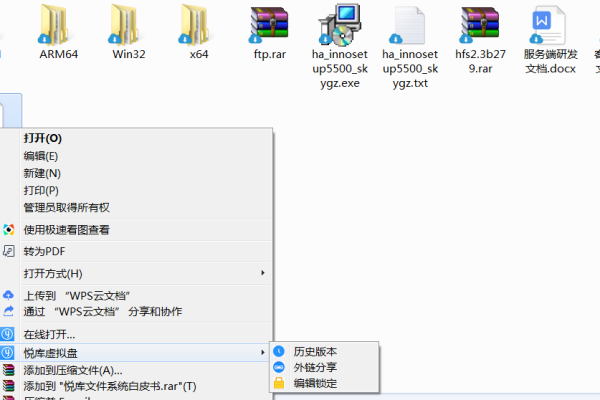
-v参数表示详细输出
-z参数表示压缩数据传输
3、后续同步:
可以设置定时任务(如cron job),定期运行Rsync命令以保持两端数据同步
五、常见问题解答FAQs
Q1: 如果SCP传输中断怎么办?
A1: SCP传输过程中如果因为网络问题导致中断,可以重新执行相同的SCP命令,SCP会从中断处继续传输,而不会从头开始,确保网络稳定后再尝试。
Q2: 如何提高文件夹导入的速度?
A2: 可以尝试以下方法提高传输速度:
使用更快的网络连接
压缩文件夹后再传输(如使用tar.gz格式)
选择传输高峰期外的时间进行操作
调整SSH配置,如增加ServerAliveInterval和ServerAliveCountMax参数值,保持连接活跃
小编有话说
将文件夹导入服务器虽然看似简单,但每一步都需要细心操作,以确保数据的完整性和安全性,选择合适的工具和方法,可以大大提高工作效率,希望本文能帮助你顺利完成服务器文件夹的导入工作!