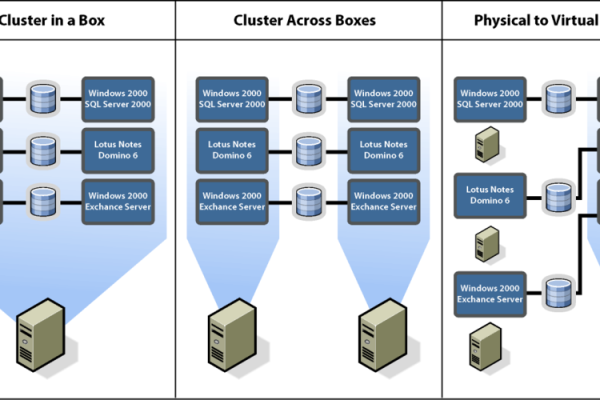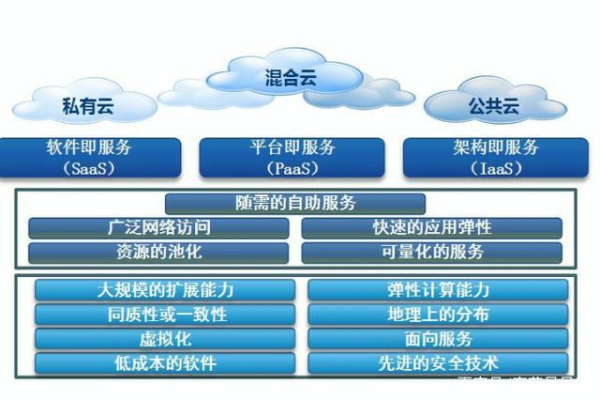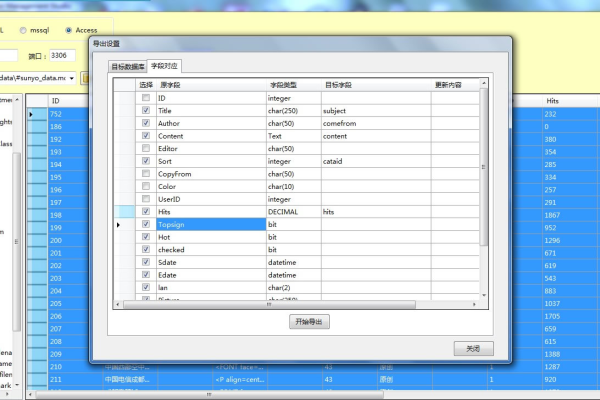如何搭建服务器以创建卡盟平台?
- 行业动态
- 2024-11-12
- 3219
搭建服务器卡盟是一项复杂且需要专业知识的任务,涉及到多方面的技术和步骤,本文将详细介绍如何搭建一个稳定、高效的服务器卡盟平台。
一、准备工作
在开始搭建服务器卡盟之前,需要进行一些必要的准备工作,包括选择合适的服务器、操作系统和相关软件。
1、选择服务器:服务器的稳定性和性能直接影响到卡盟平台的运行效果,建议选择性能较好且稳定的服务器,例如阿里云、腾讯云等知名云服务提供商的服务器。
2、选择操作系统:常见的服务器操作系统有Windows Server和Linux,Windows Server适合初学者,操作简单;Linux则更适合高级用户,资源占用较少,安全性较高。
3、安装必要软件:根据所选操作系统,安装必要的软件和工具,在Windows Server上需要安装IIS(Internet Information Services)或Apache作为Web服务器,在Linux上可以选择Nginx或Apache。
二、配置服务器环境
配置服务器环境是搭建卡盟平台的重要步骤,包括安装数据库、配置Web服务器和设置域名解析等。
1、安装数据库:数据库用于存储用户信息、交易记录等数据,常用的数据库系统有MySQL、PostgreSQL和MongoDB,以MySQL为例,可以通过以下命令安装:
sudo apt-get update sudo apt-get install mysql-server
2、配置Web服务器:安装并配置Web服务器,使其能够正确解析和处理HTTP请求,以Nginx为例,安装命令如下:
sudo apt-get install nginx
3、设置域名解析:为卡盟平台绑定一个域名,并进行DNS解析,可以在域名注册商处进行解析设置,将域名指向服务器的IP地址。
三、开发卡盟平台功能
开发卡盟平台的核心功能是关键步骤,主要包括用户管理、商品管理和交易处理等功能模块。
1、用户管理模块:用户管理模块负责用户的注册、登录、权限分配等功能,可以使用PHP、Python等语言开发,结合数据库实现用户信息的存储和管理。
2、商品管理模块:商品管理模块负责商品的添加、修改、删除和查询等功能,需要设计合理的数据库表结构,存储商品的详细信息,如名称、价格、库存等。
3、交易处理模块:交易处理模块负责处理用户的购买请求,更新库存和生成订单,需要确保交易过程的安全性和可靠性,防止重复购买和库存超卖等问题。
四、优化与维护
搭建好卡盟平台后,还需要进行持续的优化和维护,以确保平台的稳定运行和良好用户体验。
1、性能优化:通过优化数据库查询、使用缓存技术、合理配置服务器参数等方式,提高平台的响应速度和处理能力。
2、安全防护:采取必要的安全措施,如安装防火墙、定期更新系统和软件补丁、使用SSL加密等,保护平台免受攻击和数据泄露。
3、监控与日志:建立完善的监控和日志系统,实时监控系统运行状态,及时发现和解决问题,可以通过日志分析,了解用户行为和系统性能,进一步优化平台。
五、推广与运营
搭建好卡盟平台后,还需要进行有效的推广和运营,吸引更多用户使用平台。
1、市场推广:通过SEO优化、社交媒体营销、广告投放等方式,提高平台的知名度和用户访问量。
2、用户运营:通过提供优质的客户服务、举办促销活动、推出会员制度等方式,提高用户的粘性和满意度。
3、数据分析:利用数据分析工具,分析用户行为和交易数据,优化营销策略和服务内容,提升平台的整体运营效果。
六、常见问题解答(FAQs)
Q1:搭建卡盟平台需要多长时间?
A1:搭建卡盟平台的时间取决于多个因素,包括服务器的选择、环境配置的复杂度、功能开发的工作量以及测试和优化的时间,从准备到上线至少需要几周到几个月的时间,如果是初次搭建,可能需要更长的时间来学习和熟悉相关技术和流程。
Q2:如何确保卡盟平台的安全性?
A2:确保卡盟平台的安全性可以从以下几个方面入手:
1、安装防火墙和安全软件:防止外部攻击和反面访问。
2、定期更新系统和软件:及时修补破绽,防止被破解利用。
3、使用SSL加密:保护数据传输的安全性,防止数据被窃取或改动。
4、加强用户身份验证:采用多因素认证等手段,提高账户安全性。
5、备份数据:定期备份重要数据,防止数据丢失或损坏。
搭建一个稳定高效的服务器卡盟平台需要全面的规划和细致的实施,通过选择合适的服务器和软件、配置良好的环境、开发核心功能、进行持续优化和维护,以及有效的推广和运营,可以打造一个成功的卡盟平台,为企业的数字营销提供有力支持。
小伙伴们,上文介绍了“服务器怎么搭建卡盟”的内容,你了解清楚吗?希望对你有所帮助,任何问题可以给我留言,让我们下期再见吧。
本站发布或转载的文章及图片均来自网络,其原创性以及文中表达的观点和判断不代表本站,有问题联系侵删!
本文链接:http://www.xixizhuji.com/fuzhu/83931.html