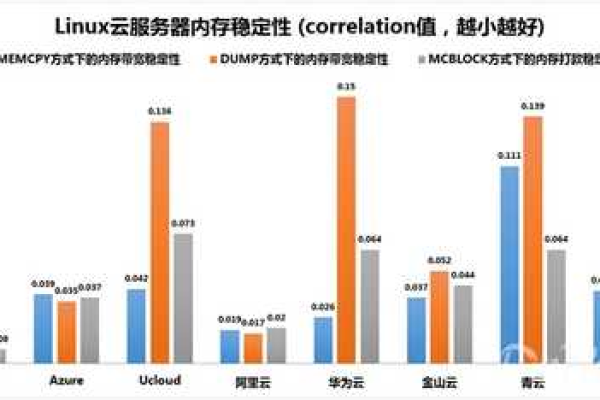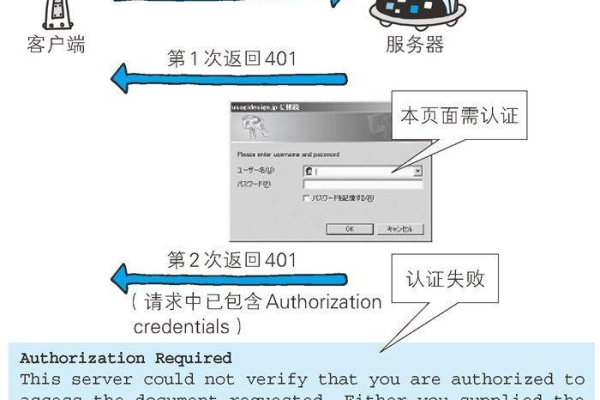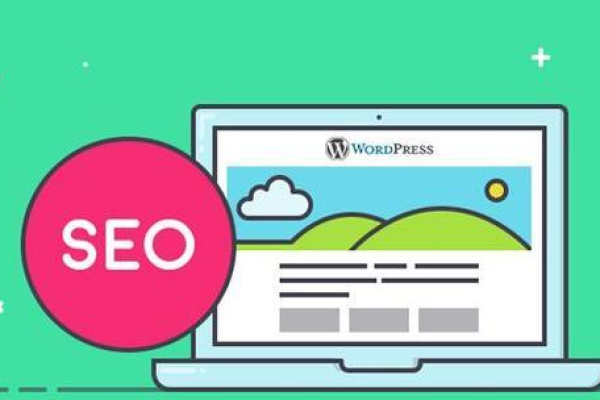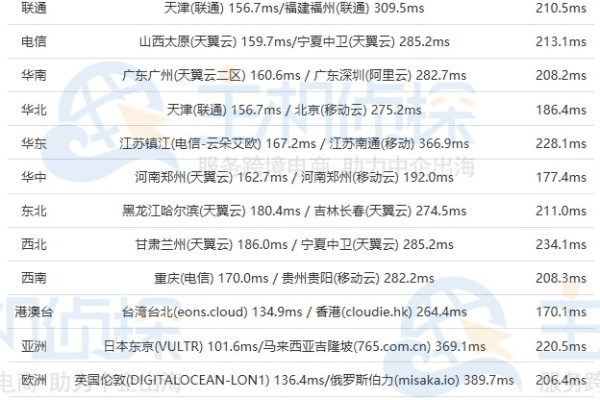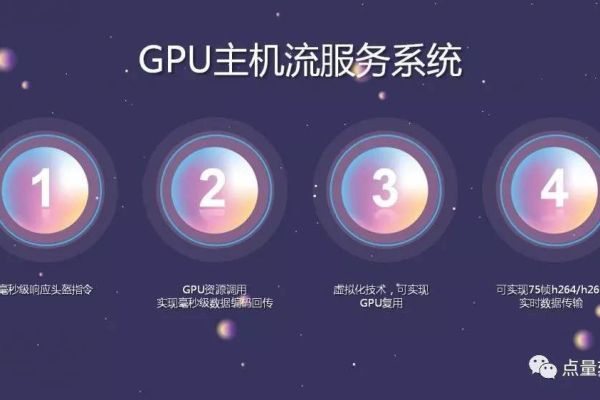美国cn2香港cn2
- 行业动态
- 2023-11-25
- 7
美国cn2香港cn2:详解香港CN2服务器的优势与选择
随着互联网的普及和发展,越来越多的企业和个人开始关注服务器租用服务,对于企业来说,选择一台性能稳定、价格合理的服务器至关重要,而在香港地区,CN2服务器因其高速、稳定的网络环境和优质的服务而备受青睐,本文将详细介绍美国cn2香港cn2服务器的优势以及如何选择合适的服务器。
一、美国cn2香港cn2服务器的优势
1. 高速网络连接
香港作为亚洲的金融中心和互联网枢纽,拥有世界级的网络基础设施,美国cn2香港cn2服务器采用的是直通中国大陆的CN2线路,有效降低了网络延迟,提高了数据传输速度,这对于访问量较大的网站、在线游戏等应用场景来说,可以大大提高用户体验。
2. 稳定的网络环境
香港数据中心拥有丰富的带宽资源和先进的技术手段,能够确保服务器在面临大量访问时仍能保持稳定运行,数据中心还具备严格的安全措施,包括防火墙、DDoS防护等,有效防止了网络攻击和数据泄露的风险。
3. 优质的客户服务
选择美国cn2香港cn2服务器,不仅可以获得高速稳定的网络环境,还能享受到专业的客户服务,数据中心提供7×24小时的技术支持,针对客户的需求提供定制化的解决方案,确保客户业务的顺利进行。
4. 灵活的升级方案
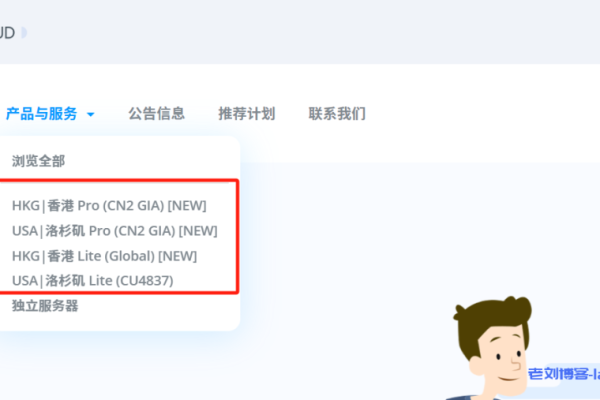
随着业务的发展,企业可能会需要不断扩展服务器资源,美国cn2香港cn2服务器提供灵活的升级方案,可以根据客户的需求快速调整服务器配置,满足业务发展的需要。
二、如何选择合适的美国cn2香港cn2服务器
1. 根据业务需求选择合适的配置
不同的应用场景对服务器的性能要求不同,因此在选择美国cn2香港cn2服务器时,需要根据自己的业务需求来选择合适的配置,CPU、内存、硬盘等配置越高,相应的价格也会越高,在保证性能的前提下,合理控制成本是非常重要的。
2. 了解数据中心的地理位置和服务水平
数据中心的地理位置直接影响到网络延迟和稳定性,距离用户较近的数据中心具有较低的网络延迟和较高的稳定性,还需要了解数据中心提供的服务水平,包括技术支持、故障处理等方面。
3. 参考其他用户的评价和建议
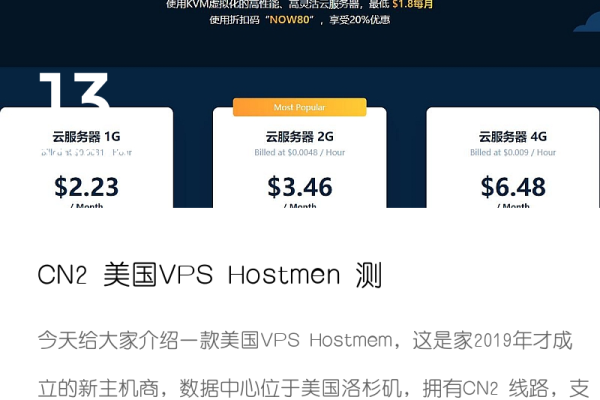
在选择美国cn2香港cn2服务器时,可以参考其他用户的评价和建议,通过查看其他用户的使用体验和反馈,可以更全面地了解服务器的性能和服务质量,为自己的选型提供参考。
4. 与供应商进行充分沟通和比较
在选择美国cn2香港cn2服务器时,与供应商进行充分的沟通和比较是非常重要的,可以向供应商咨询关于服务器配置、价格、技术支持等方面的问题,同时还可以与其他供应商进行比较,以便做出更为明智的选择。
相关问题与解答:
1. 美国cn2香港cn2服务器的价格是多少?
答:美国cn2香港cn2服务器的价格因配置、时长等因素而异,具体价格需要根据实际情况咨询供应商,价格在每月几百元至几千元不等。
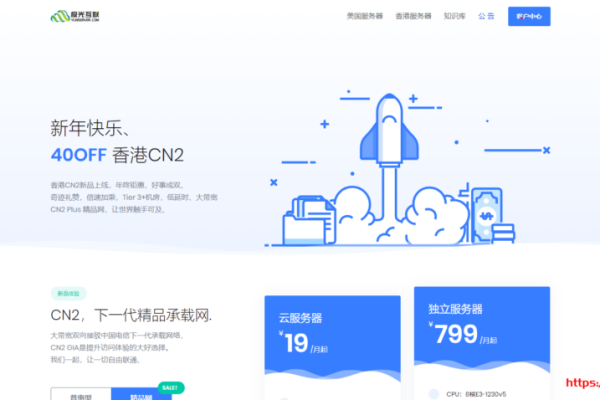
2. 美国cn2香港cn2服务器的配置有哪些推荐?
答:推荐的配置因业务需求而异,一般来说,CPU可以选择Intel Xeon系列或AMD EPYC系列,内存可以选择DDR4 ECC内存,硬盘可以选择SSD或SAS硬盘,具体配置需要根据实际情况进行选择。
3. 美国cn2香港cn2服务器支持哪些操作系统?
答:美国cn2香港cn2服务器支持常见的操作系统,如Windows Server、Linux等,具体支持的操作系统需要根据供应商的配置进行确认。
4. 如何保障美国cn2香港cn2服务器的数据安全?
答:保障数据安全可以从硬件和软件两个方面进行考虑,硬件方面,可以采用防火墙、DDoS防护等措施;软件方面,可以定期备份数据、更新系统补丁等,还可以通过加密技术来保护数据的安全性。