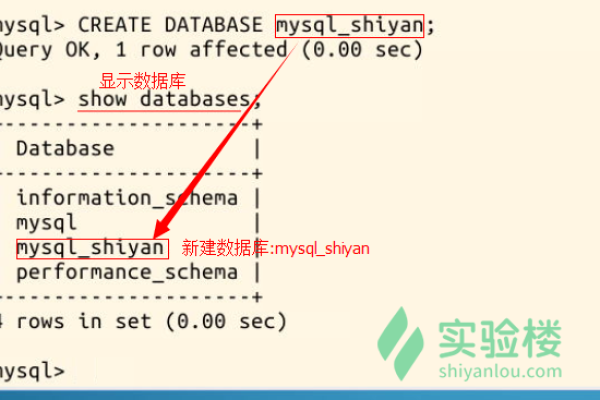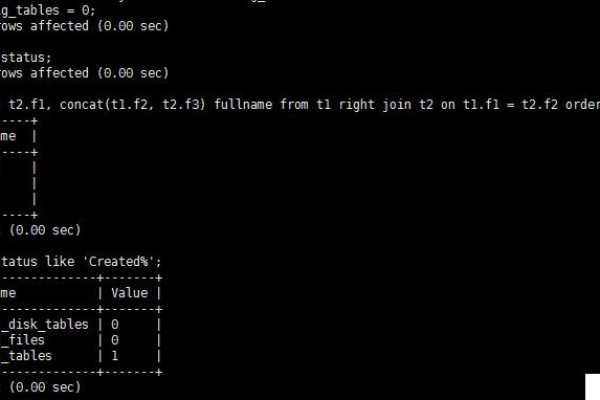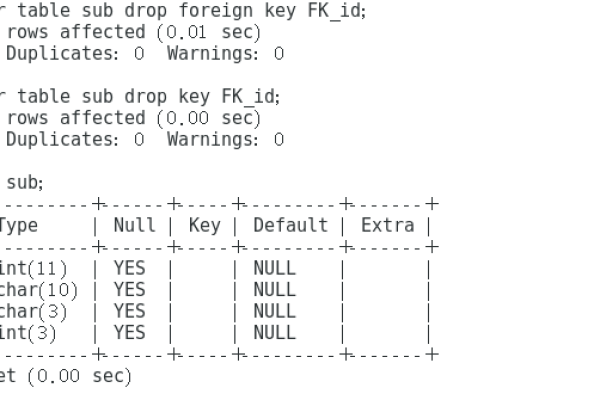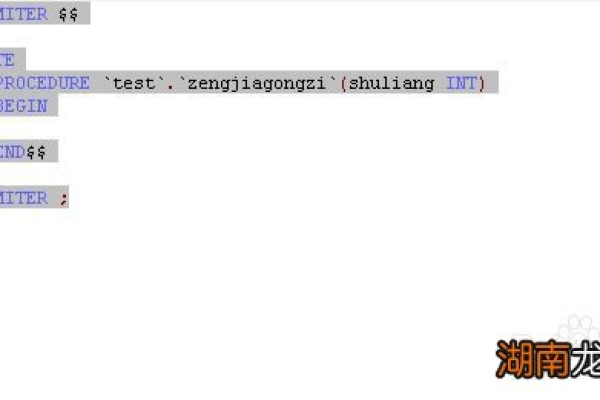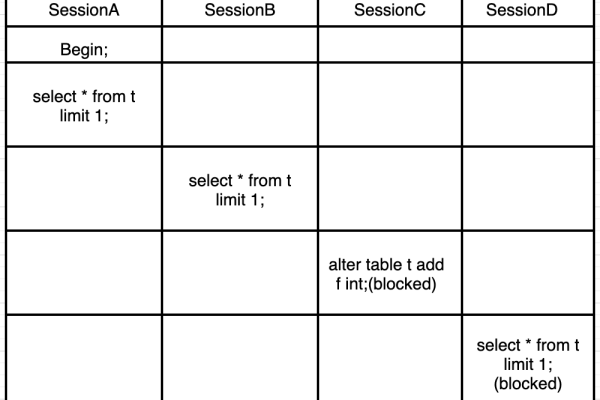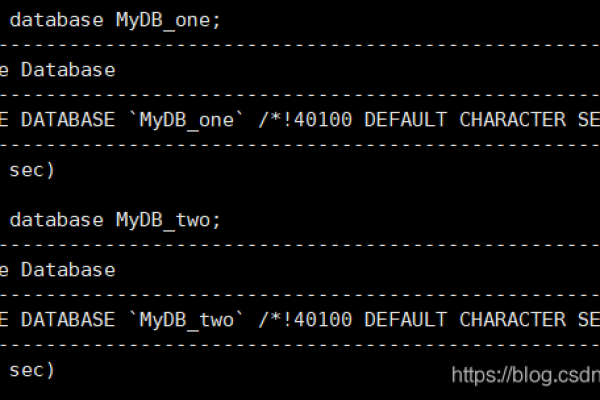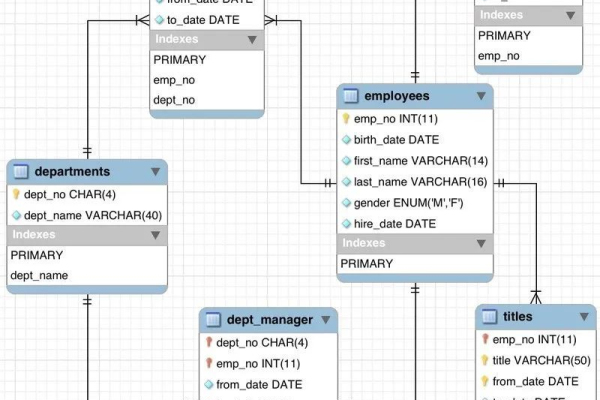如何利用MySQL快速创建时序数据库表?
- 行业动态
- 2024-09-01
- 3659
CREATE TABLE语句快速创建时序表。
创建一个名为
time_series的表,包含
id(主键,自增长)、
timestamp(时间戳)和
value(数值)三个字段,可以使用以下SQL语句:,,“
sql,CREATE TABLE time_series (, id INT AUTO_INCREMENT PRIMARY KEY,, timestamp TIMESTAMP,, value FLOAT,);,“
在MySQL中快速添加数据库表涉及两个主要方面:创建新的数据库表和时序表的快速创建,这两项操作对于高效地组织和管理数据至关重要,具体分析如下:
1、创建新的数据库表
使用SQL语句创建表:在MySQL中,创建新表的基本语法是CREATE TABLE,如果需要创建一个名为t_student2 的新表,其结构和数据与已存在的t_student 表一致,可以使用以下SQL语句:
“`sql
CREATE TABLE t_student2 AS SELECT * FROM t_student;
“`
创建表结构而不复制数据:在某些情况下,用户可能只需要新表的结构,而不需要原表的数据,这可以通过添加一个永远不成立的条件来实现。
“`sql
CREATE TABLE t_student3 AS SELECT * FROM t_student WHERE 1=2;
“`
使用工具创建表:使用像MySQL Workbench这样的图形界面工具可以简化创建表的过程,用户可以在图形界面中填写相关信息,如表名、列名、数据类型等,然后工具会自动生成相应的SQL语句。
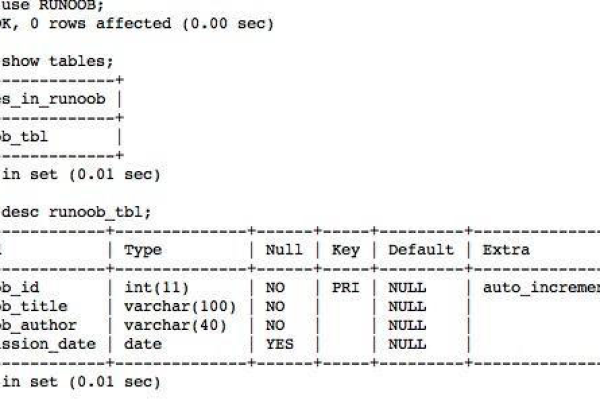
2、设计表结构
规范设计:良好的表结构设计不仅有助于数据的整合性,也方便其他用户理解和维护,应确保字段名具有描述性,数据类型选择合适,并考虑好是否需要设置索引等优化手段。
建表信息表:为了管理所有的表结构,可以创建一个“建表信息表”,用于存储所有表的设计信息,这样可以方便地查询和管理数据库中的表结构。
3、时序表的快速创建
定义时序表:时序表是一种特殊类型的表,通常用于存储按时间排序的数据,如日志或度量指标,这类表通常会有一个时间戳列,记录每次数据变更的时间。
创建时序表的SQL语句:时序表的创建同样使用CREATE TABLE 语句,但需特别注意时间戳字段的配置,创建一个记录用户活动日志的时序表:
“`sql
CREATE TABLE user_activity (
id INT AUTO_INCREMENT PRIMARY KEY,
username VARCHAR(50) NOT NULL,
activity VARCHAR(255),
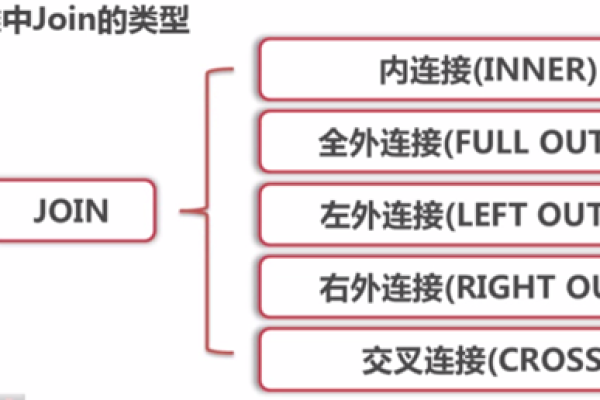
timestamp TIMESTAMP DEFAULT CURRENT_TIMESTAMP ON UPDATE CURRENT_TIMESTAMP
);
“`
时序表的特性:创建时序表时,通常会加入如AUTO_INCREMENT、TIMESTAMP 等特殊的数据类型和属性,以优化数据的插入和查询性能。
在实际操作中,还需要注意一些细节:
确保在创建新表时有适当的权限。
在大规模数据操作前进行备份,防止数据丢失。
定期检查和更新索引,保持数据库性能。
无论是创建普通的数据库表还是时序表,都需谨慎考虑表的设计、数据的完整性和性能优化,使用正确的工具和命令能大大提升工作效率并减少错误。
本站发布或转载的文章及图片均来自网络,其原创性以及文中表达的观点和判断不代表本站,有问题联系侵删!
本文链接:http://www.xixizhuji.com/fuzhu/7864.html