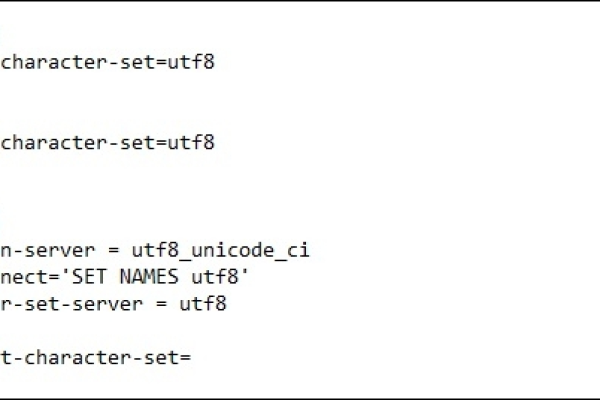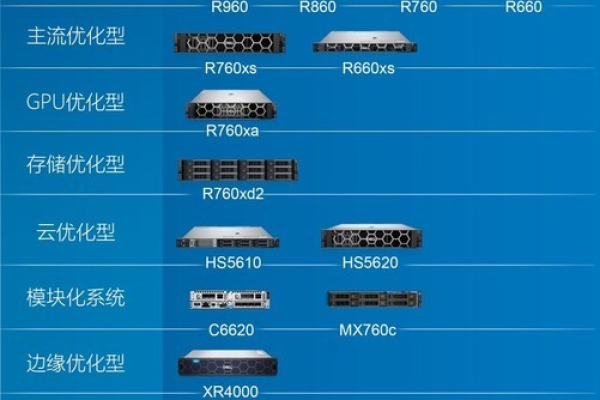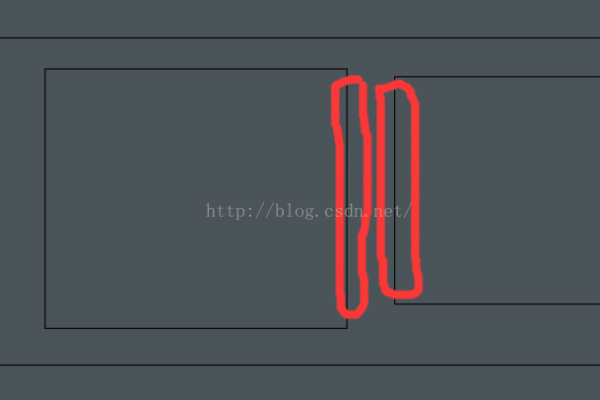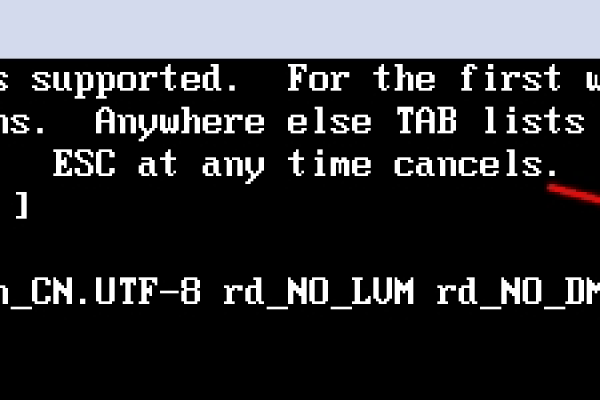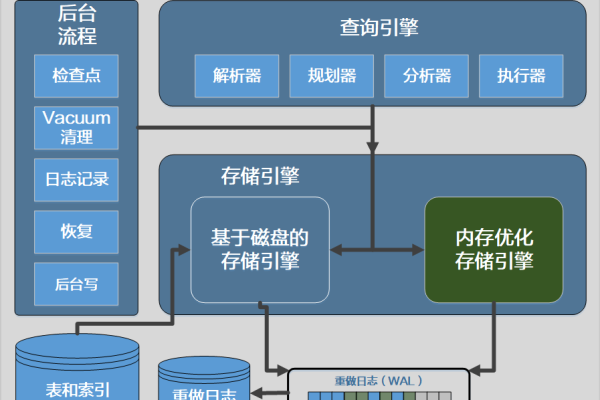为何打印机无法正常工作,需要重启哪些服务器才能恢复使用?
- 行业动态
- 2024-09-13
- 1
打印机通常不需要重启服务器才能使用。如果遇到问题,首先尝试重启打印机本身或检查其连接状态。如果打印机连接到网络,确保网络连接正常。若问题仍未解决,可能需要检查打印服务设置或联系技术支持。
当打印机无法正常工作时,通常需要重启打印服务器以解决问题,接下来的内容将详细指导您如何步骤性地重启服务器,确保打印机重新恢复正常使用:

打开服务管理器
1、使用快捷键:按下键盘上的Win + R键,可以快速打开“运行”对话框,在“运行”对话框中输入“services.msc”,然后按回车键,这一步会打开服务管理器,它是Windows系统中管理各项服务的工具。
2、理解服务管理器功能:服务管理器列出了系统中所有服务,并提供了启动、停止、暂停和重启这些服务的功能,这对于管理员来说是一个核心的诊断和修复工具。
查找Print Spooler服务
1、定位服务:在服务列表中,仔细滚动查找名为“Print Spooler”的服务,这一服务是Windows系统中专门负责管理打印队列和与打印机通信的服务。
2、服务的重要性:“Print Spooler”服务是打印任务能够正常执行的关键,如果此服务停止或出现问题,打印任务将无法执行,因此重启此服务通常是解决打印问题的首步。
重启Print Spooler服务
1、重启操作:在找到“Print Spooler”服务后,右键点击它,然后选择菜单中的“重启”,这个操作将结束当前运行的打印服务,并立即重新启动它。
2、服务的自动启动:为了确保每次系统启动时打印服务都能正常运行,可以考虑设置“Print Spooler”为自动启动,这样可以避免因为服务未运行而导致的打印问题。
使用命令行方式
1、命令行重启:对于一些熟悉命令操作的用户,可以通过命令行来重启打印服务,这种方式可能更快捷,适合需要频繁操作的情况。
2、编写脚本:对于IT管理员来说,可以编写脚本来实现打印服务的自动监控和重启,确保打印服务始终处于最佳状态,减少维护成本。
通过设置菜单操作
1、设备设置路径:在Windows 10系统中,也可以通过设置菜单来访问打印机相关的选项,打开开始菜单,点击设置图标,然后在设置窗口中选择“设备”选项。
2、打印机与扫描仪:在“设备”设置中,点击左侧菜单的“打印机与扫描仪”,这里不仅可以查看和管理打印机,也提供了访问打印服务器设置的入口。
重启打印服务器主要涉及使用服务管理器直接重启“Print Spooler”服务,或者通过命令行进行更高级的操作,在日常使用中,建议普通用户优先考虑使用图形界面的服务管理器,而IT专业人员则可以考虑命令行或脚本来实现自动化管理,确保按照正确的步骤操作,可以有效避免因服务问题导致的打印故障,保证办公效率,希望以上信息能帮助您快速解决打印机服务相关的问题。
本站发布或转载的文章及图片均来自网络,其原创性以及文中表达的观点和判断不代表本站,有问题联系侵删!
本文链接:http://www.xixizhuji.com/fuzhu/78276.html