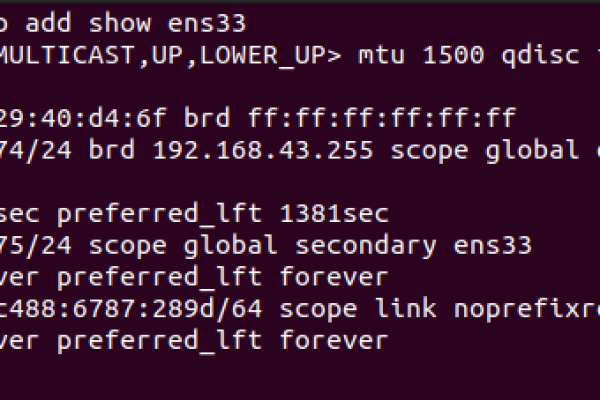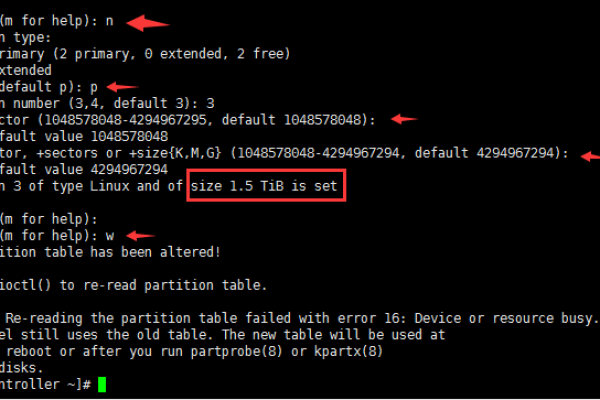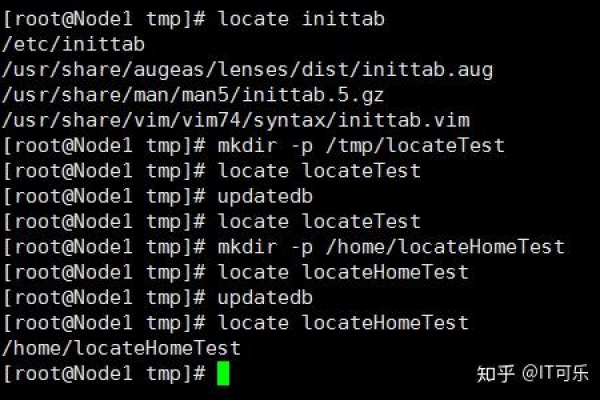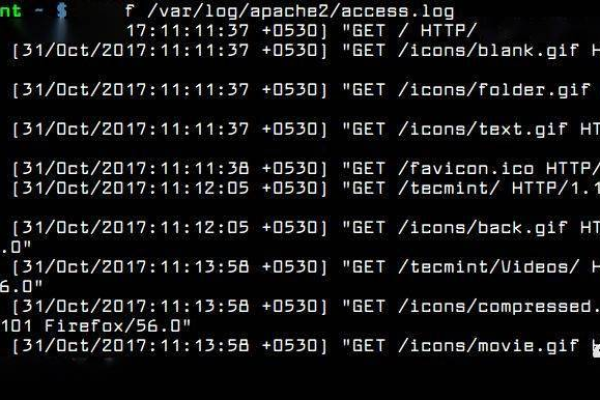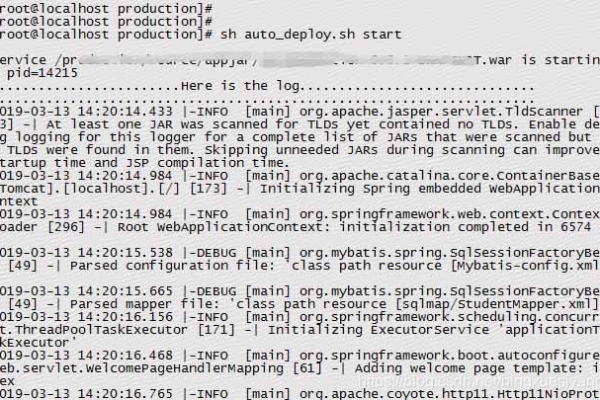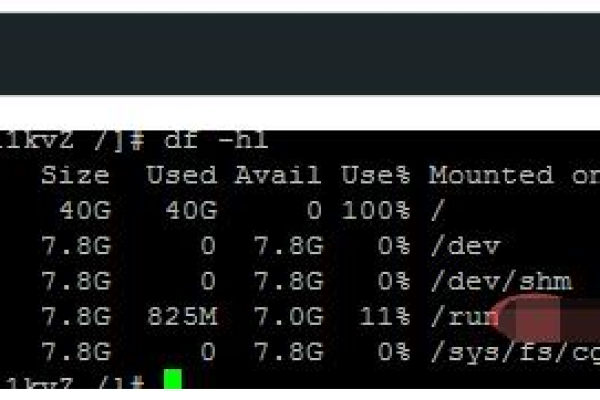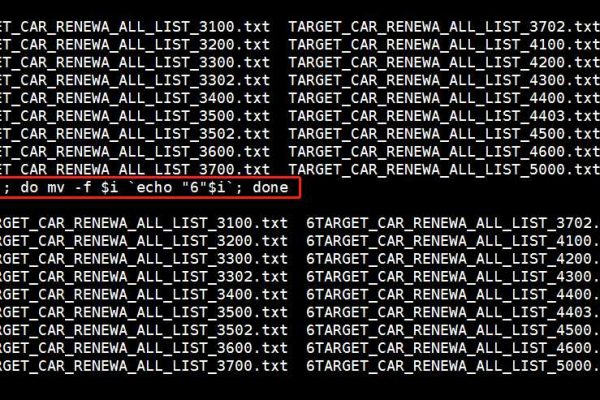如何通过Linux命令进行文件或目录的授权操作?
- 行业动态
- 2024-11-20
- 11
chmod 来更改文件权限,使用
chown 来更改文件所有者。
Linux命令授权详解:从基础到实践
在Linux系统中,命令授权是系统管理员确保用户只能执行其被授权操作的重要机制,通过合理配置命令授权,可以有效防止未经授权的用户对系统进行破坏,同时也能提高系统的安全性和稳定性,本文将详细介绍Linux命令授权的相关知识,包括sudo命令的使用、权限管理文件/etc/sudoers的配置以及一些常见问题的解决方案。
sudo命令简介
sudo(superuser do)是一款允许普通用户以超级用户(root)身份执行特定命令的工具,使用sudo命令,可以在不泄露root密码的情况下,让普通用户执行需要高权限的操作,sudo命令通常用于授予用户临时的超级用户权限,以便完成特定的任务。
sudo命令的基本用法
1、切换到root用户:
sudo -i
或者
sudo su
2、以root身份执行单个命令:
sudo command
要查看/root目录下的文件,可以使用以下命令:
sudo ls /root
3、切换到其他用户:
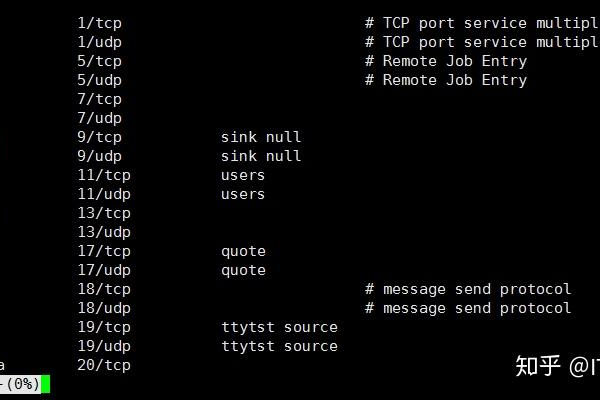
sudo -u username command
要以用户bob的身份列出其主目录下的文件,可以使用以下命令:
sudo -u bob ls /home/bob
4、以其他用户组的身份执行命令:
sudo -g groupname command
要以wheel组的身份列出/var目录下的文件,可以使用以下命令:
sudo -g wheel ls /var
/etc/sudoers文件配置
/etc/sudoers文件是sudo命令的配置文件,用于定义哪些用户可以执行哪些命令以及执行这些命令时的限制条件,编辑/etc/sudoers文件时,建议使用visudo命令,而不是直接编辑文件,因为visudo会进行基本的语法检查,避免因配置错误导致系统无法正常使用sudo命令。
1、visudo命令的基本用法:
sudo visudo
2、/etc/sudoers文件的基本语法:
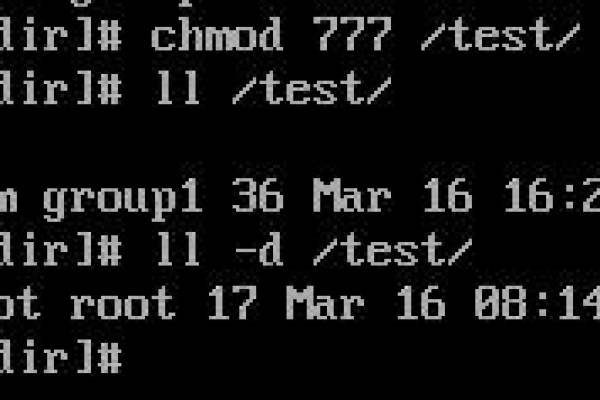
用户名 ALL=(运行身份) NOPASSWD: 命令
用户名表示允许执行命令的用户;ALL表示允许在所有主机上执行;(运行身份)表示以哪个用户的身份运行命令;NOPASSWD表示执行命令时不需要输入密码;命令表示允许执行的命令或命令模式。
3、示例配置:
root ALL=(ALL) ALL alice ALL=(ALL) NOPASSWD: /usr/bin/systemctl restart nginx
上述配置表示root用户可以在任何主机上以任何用户身份执行任何命令;alice用户可以在任何主机上以任何用户身份执行/usr/bin/systemctl restart nginx命令,且无需输入密码。
常见问题及解决方案
1、问题一:如何修改sudo命令的缓存时间?
解答:可以通过修改/etc/sudoers文件中的timestamp_timeout选项来设置sudo命令的缓存时间,要将缓存时间设置为15分钟,可以添加以下内容:
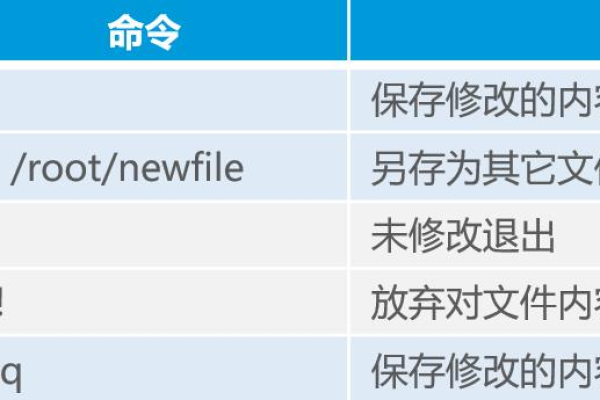
Defaults timestamp_timeout=15
2、问题二:如何禁止用户使用sudo命令?
解答:可以通过修改/etc/sudoers文件中的用户权限来实现,要禁止用户bob使用sudo命令,可以将其对应的配置行删除或注释掉:
#bob ALL=(ALL) ALL
本文介绍了Linux命令授权的基础知识,包括sudo命令的基本用法、/etc/sudoers文件的配置方法以及一些常见问题的解决方案,通过合理配置命令授权,可以有效提高Linux系统的安全性和稳定性,希望本文能对您有所帮助!
到此,以上就是小编对于“linux命令授权”的问题就介绍到这了,希望介绍的几点解答对大家有用,有任何问题和不懂的,欢迎各位朋友在评论区讨论,给我留言。