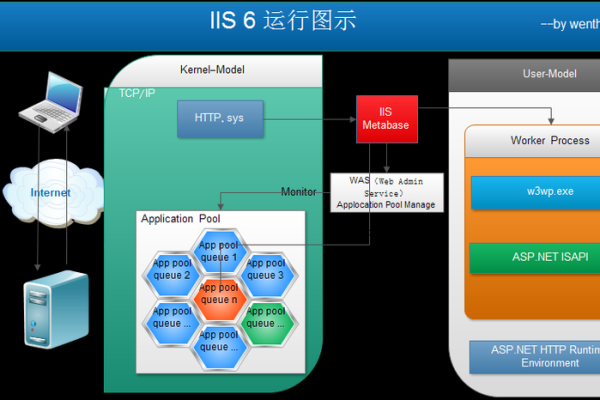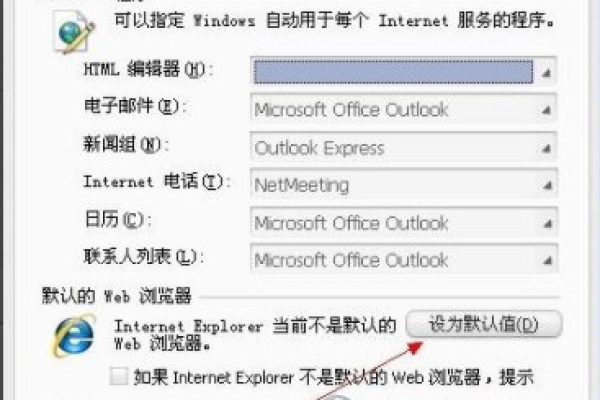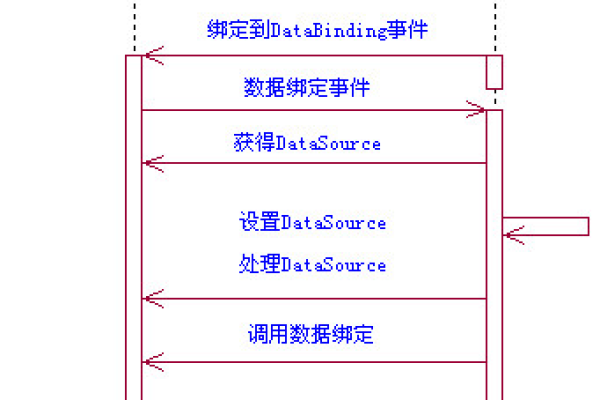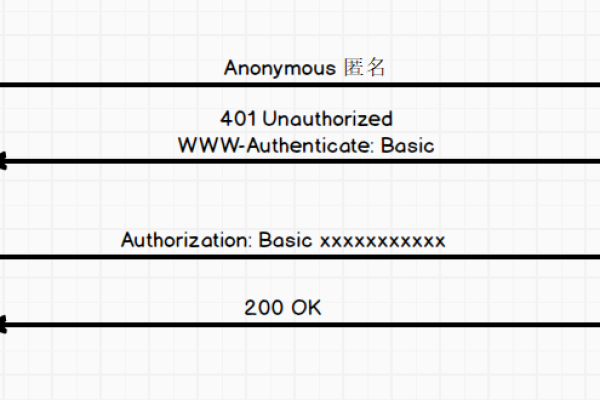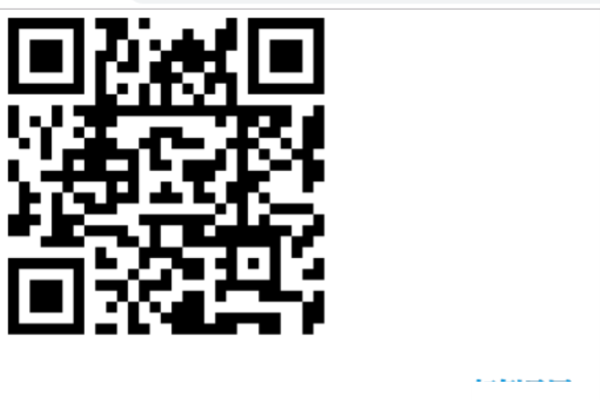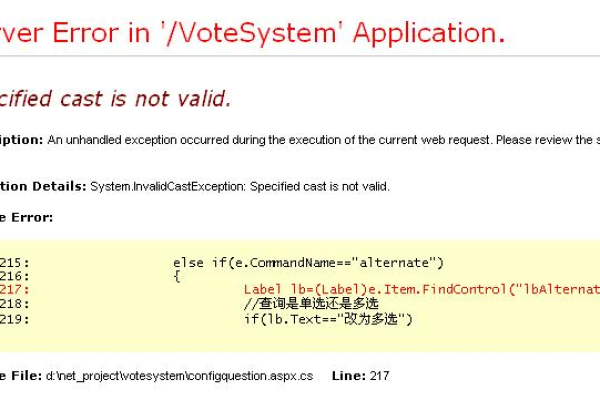ASP.NET如何实现DataTable数据导入Excel并自动创建表格的方法?
- 行业动态
- 2025-03-08
- 7
csharp,using System.Data;,using ClosedXML.Excel;,// 创建DataTable并填充数据,DataTable table = new DataTable("Sheet1");,table.Columns.Add("ID", typeof(int));,table.Columns.Add("Name", typeof(string));,table.Rows.Add(1, "John");,table.Rows.Add(2, "Jane");,// 创建Excel文件并添加DataTable数据,using (var workbook = new XLWorkbook()),{, var worksheet = workbook.Worksheets.Add(table);, workbook.SaveAs("DataExport.xlsx");,},“
ASP.NET 实现数据从 DataTable 导入到 Excel 文件并创建表的方法
在 ASP.NET 应用程序中,将DataTable 中的数据导入到 Excel 文件并创建相应的表格是一个常见的需求,以下是一种实现方法的详细步骤:
一、准备工作
1、安装必要的库:
使用EPPlus 库来操作 Excel 文件,你可以通过 NuGet 包管理器安装它,在 Visual Studio 的“工具”菜单中选择“NuGet 包管理器”,搜索EPPlus 并安装。
2、创建 ASP.NET 项目:
打开 Visual Studio,创建一个新的 ASP.NET Web 应用程序项目,选择合适的模板(如 MVC 或 Web Forms)。
二、代码实现
(一)创建 DataTable 并填充数据
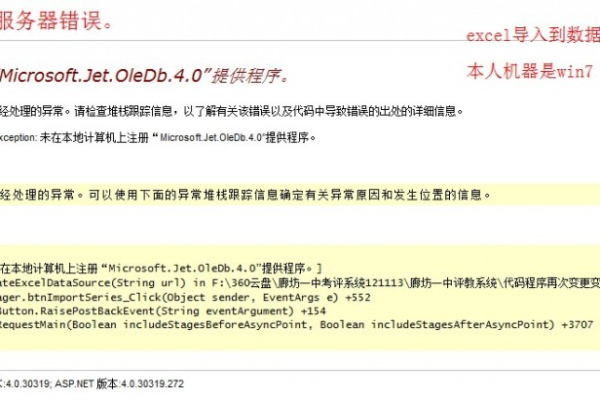
我们需要创建一个DataTable 对象并填充一些示例数据,假设我们有一个简单的员工信息表,包含员工的 ID、姓名和部门。
using System;
using System.Data;
public class DataTableExample
{
public static DataTable CreateSampleDataTable()
{
// 创建一个 DataTable 对象
DataTable dataTable = new DataTable("Employees");
// 定义列
dataTable.Columns.Add("ID", typeof(int));
dataTable.Columns.Add("Name", typeof(string));
dataTable.Columns.Add("Department", typeof(string));
// 添加行数据
dataTable.Rows.Add(1, "John Doe", "HR");
dataTable.Rows.Add(2, "Jane Smith", "Finance");
dataTable.Rows.Add(3, "Mike Johnson", "IT");
return dataTable;
}
} (二)将 DataTable 数据导入到 Excel 文件
我们使用EPPlus 库将DataTable 中的数据导入到 Excel 文件中。
using OfficeOpenXml;
using System.IO;
public class ExcelExporter
{
public static void ExportDataTableToExcel(DataTable dataTable, string filePath)
{
// 创建一个新的 Excel 包
using (ExcelPackage package = new ExcelPackage())
{
// 获取默认的工作表
ExcelWorksheet worksheet = package.Workbook.Worksheets[0];
worksheet.Cells["A1"].LoadFromDataTable(dataTable, true);
// 设置列宽(可选)
for (int i = 0; i < dataTable.Columns.Count; i++)
{
worksheet.Column(i + 1).Width = 20;
}
// 保存 Excel 文件到指定路径
FileInfo fi = new FileInfo(filePath);
package.SaveAs(fi);
}
}
} (三)在 ASP.NET 页面中调用导出方法
我们在 ASP.NET 页面中调用上述方法,将生成的 Excel 文件提供给用户下载。
using System.Web.UI;
using System.Web.UI.WebControls;
public partial class _Default : Page
{
protected void Page_Load(object sender, EventArgs e)
{
if (!IsPostBack)
{
// 创建示例 DataTable
DataTable dataTable = DataTableExample.CreateSampleDataTable();
// 指定要保存的 Excel 文件路径
string filePath = Server.MapPath("~/Employees.xlsx");
// 将 DataTable 数据导入到 Excel 文件
ExcelExporter.ExportDataTableToExcel(dataTable, filePath);
// 提供文件下载链接
HyperLink downloadLink = new HyperLink();
downloadLink.Text = "下载 Excel 文件";
downloadLink.NavigateUrl = "~/Employees.xlsx";
Page.Form.Controls.Add(downloadLink);
}
}
} 三、运行结果
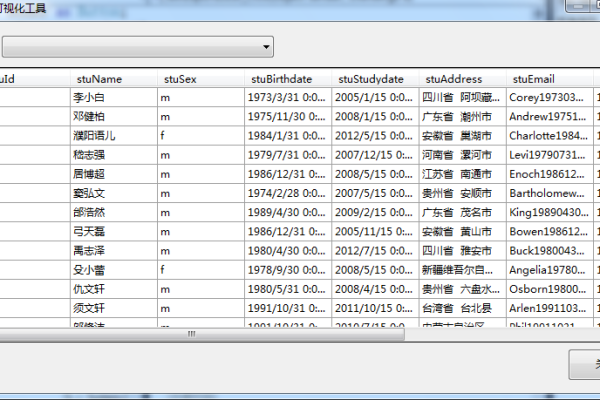
当用户访问该页面时,页面上会显示一个超链接“下载 Excel 文件”,用户点击该链接后,即可下载包含DataTable 数据的 Excel 文件。
四、相关问答 FAQs
问题 1:DataTable 中的数据量很大,导出 Excel 文件会不会很慢?有什么优化方法?
答:当DataTable 中的数据量很大时,导出 Excel 文件的速度可能会受到影响,以下是一些优化方法:
分批处理数据:将DataTable 中的数据分成多个批次进行处理,每次只处理一部分数据并写入 Excel 文件,避免一次性加载大量数据导致内存占用过高和性能下降,可以设置一个批次大小为 1000 行,循环处理所有数据。
使用多线程或异步编程:利用多线程或异步编程技术,在后台线程中进行数据处理和 Excel 文件的生成,以提高应用程序的响应性,但需要注意线程安全和资源管理。
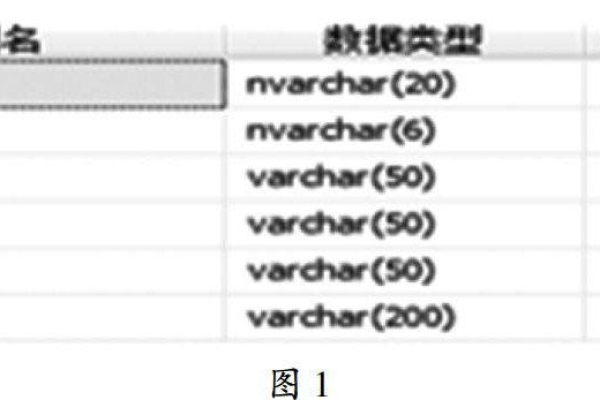
优化 EPPlus 的使用:合理设置 ExcelPackage 和 Worksheet 的属性,如调整缓存大小、关闭自动计算等,以减少不必要的开销,避免在循环中频繁创建和销毁对象,尽量复用对象。
问题 2:如何设置 Excel 文件的格式,如字体、颜色、边框等?
答:使用EPPlus 库可以方便地设置 Excel 文件的格式,以下是一些常见的设置方法:
设置字体:可以使用ExcelRangeBase.Style.Font 属性来设置字体的名称、大小、颜色等。
worksheet.Cells["A1:C1"].Style.Font.Bold = true; worksheet.Cells["A1:C1"].Style.Font.Size = 14; worksheet.Cells["A1:C1"].Style.Font.Color.SetColor(System.Drawing.Color.Blue);
设置单元格填充颜色:通过ExcelRangeBase.Style.Fill 属性来设置单元格的填充颜色。
worksheet.Cells["A1:C1"].Style.Fill.PatternType = OfficeOpenXml.Style.ExcelFillStyle.Solid; worksheet.Cells["A1:C1"].Style.Fill.BackgroundColor.SetColor(System.Drawing.Color.LightGray);
设置边框:使用ExcelBorderStyle 枚举来设置边框的样式,并通过ExcelRangeBase.Style.Border 属性应用到单元格。
worksheet.Cells["A1:C1"].Style.Border.Top.BorderStyle = OfficeOpenXml.Style.ExcelBorderStyle.Thin; worksheet.Cells["A1:C1"].Style.Border.Bottom.BorderStyle = OfficeOpenXml.Style.ExcelBorderStyle.Thin; worksheet.Cells["A1:C1"].Style.Border.Left.BorderStyle = OfficeOpenXml.Style.ExcelBorderStyle.Thin; worksheet.Cells["A1:C1"].Style.Border.Right.BorderStyle = OfficeOpenXml.Style.ExcelBorderStyle.Thin; worksheet.Cells["A1:C1"].Style.Border.Top.Color.SetColor(System.Drawing.Color.Black); worksheet.Cells["A1:C1"].Style.Border.Bottom.Color.SetColor(System.Drawing.Color.Black); worksheet.Cells["A1:C1"].Style.Border.Left.Color.SetColor(System.Drawing.Color.Black); worksheet.Cells["A1:C1"].Style.Border.Right.Color.SetColor(System.Drawing.Color.Black);