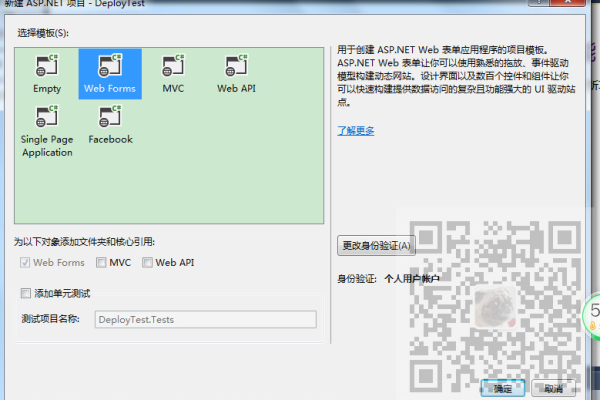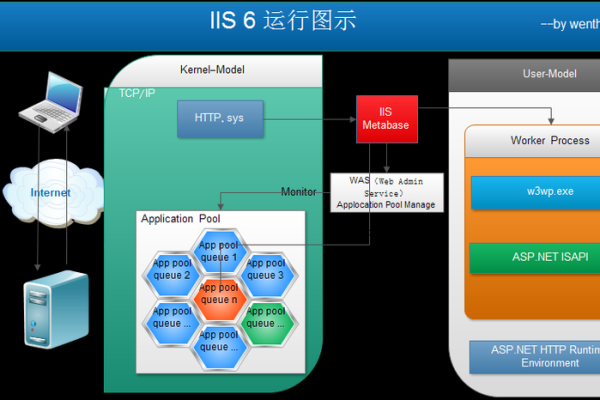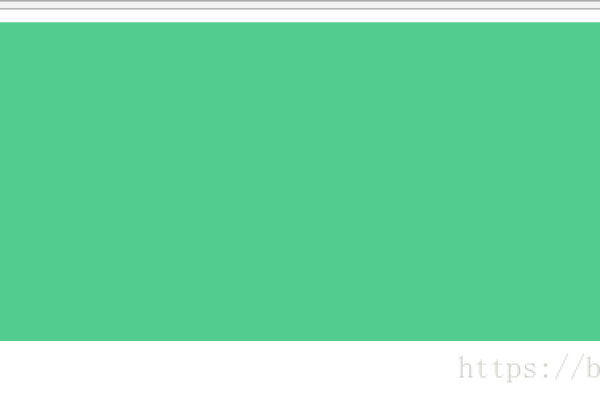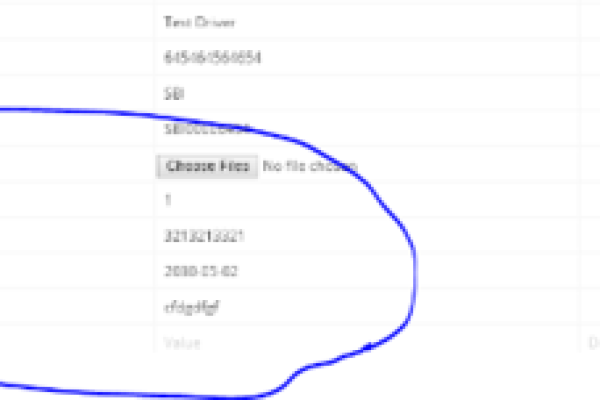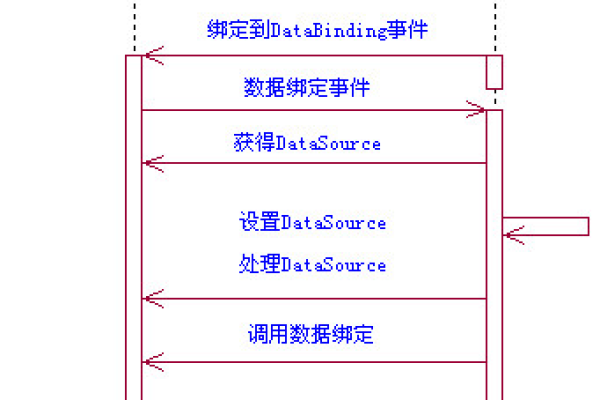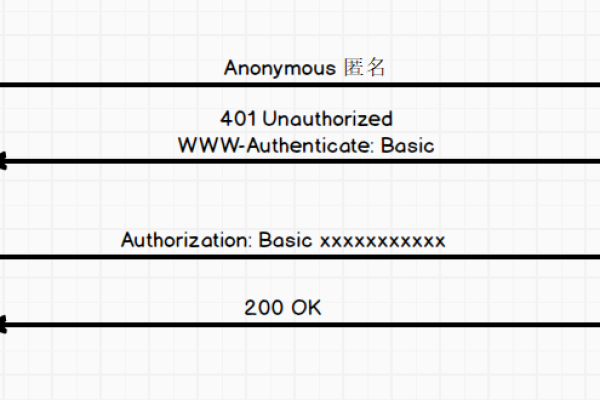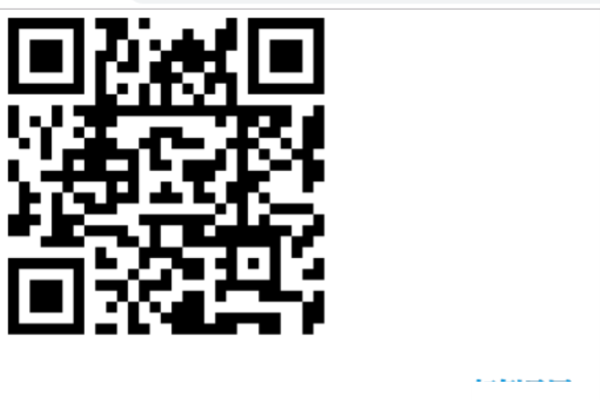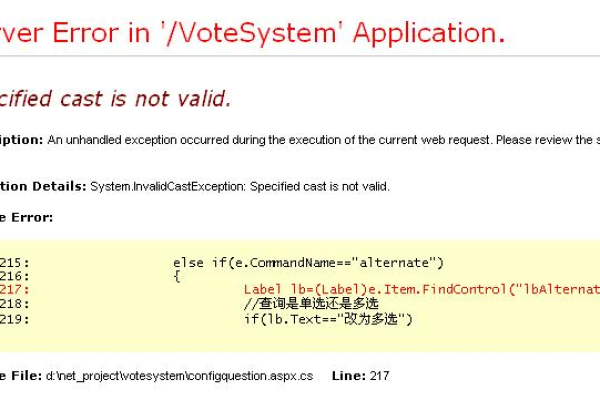ASP.NET GridView编辑功能的小实例教程标题如何概括?
- 行业动态
- 2025-03-08
- 6
csharp,,,,,,,“
在ASP.NET中,GridView控件是一个功能强大的数据绑定控件,它允许你以表格的形式显示数据,编辑GridView中的数据通常涉及到启用GridView的编辑模式、处理编辑事件以及更新数据源,下面我将通过一个简单的例子来演示如何在ASP.NET中编辑GridView中的数据。
步骤一:创建ASP.NET Web应用程序
1、打开Visual Studio,选择“创建新项目”。
2、选择“ASP.NET Web应用程序 (.NET Framework)”模板,并点击“下一步”。
3、命名你的项目,EditGridViewExample”,并选择合适的存储位置。
4、选择“.NET Framework”版本,例如4.8,然后点击“创建”。
步骤二:添加GridView控件到默认页面
1、在解决方案资源管理器中,双击Default.aspx文件打开设计视图。
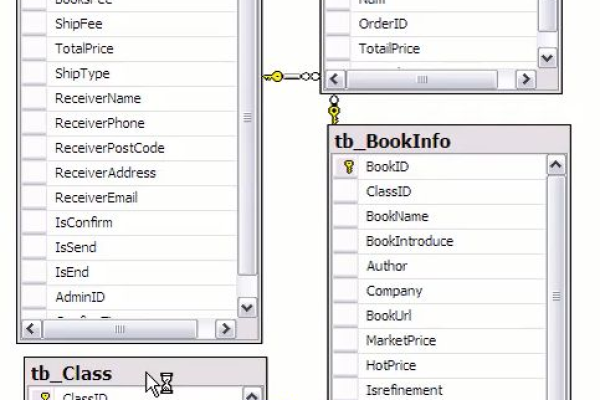
2、从工具箱中拖放一个GridView控件到页面上。
3、选择GridView控件,点击其右上角的小箭头,选择“配置数据源”。
4、选择“新建数据源”,选择“数据库”,然后选择“数据集”。
5、配置数据源,连接到你的数据库(这里假设你已经有一个名为Employees的表,包含EmployeeID,Name,Age,Department等字段)。
6、完成向导后,GridView将绑定到数据源。
步骤三:启用编辑功能
1、在GridView的属性窗口中,找到AutoGenerateEditButton属性,并将其设置为True,这将自动为每一行添加一个“编辑”按钮。
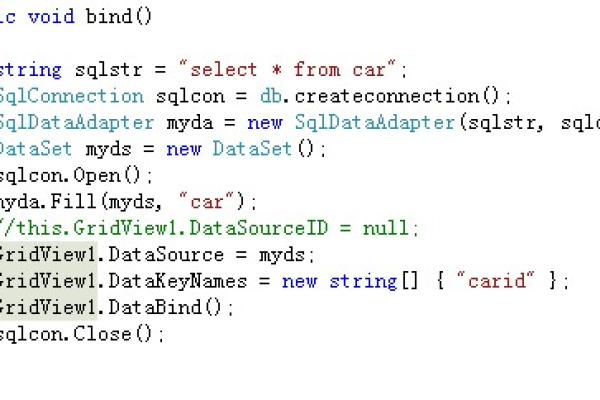
2、切换到源代码视图,找到<asp:GridView>标签,添加以下属性:
OnRowEditing="GridView_RowEditing" OnRowUpdating="GridView_RowUpdating" OnRowCancelingEdit="GridView_RowCancelingEdit"
步骤四:处理编辑事件
1、双击GridView控件,这将自动生成三个事件处理程序:GridView_RowEditing,GridView_RowUpdating,GridView_RowCancelingEdit。
2、在GridView_RowEditing事件中,设置GridView的编辑索引:
protected void GridView_RowEditing(object sender, GridViewEditEventArgs e)
{
GridView1.EditIndex = e.NewEditIndex;
BindData(); // 重新绑定数据以进入编辑模式
} 3、在GridView_RowUpdating事件中,更新数据源并重置编辑索引:
protected void GridView_RowUpdating(object sender, GridViewUpdateEventArgs e)
{
// 获取当前行的新值
TextBox nameTextBox = (TextBox)GridView1.Rows[e.RowIndex].FindControl("NameTextBox");
TextBox ageTextBox = (TextBox)GridView1.Rows[e.RowIndex].FindControl("AgeTextBox");
TextBox departmentTextBox = (TextBox)GridView1.Rows[e.RowIndex].FindControl("DepartmentTextBox");
// 更新数据源中的记录
string updateQuery = "UPDATE Employees SET Name=@Name, Age=@Age, Department=@Department WHERE EmployeeID=@EmployeeID";
using (SqlConnection con = new SqlConnection(connectionString))
{
SqlCommand cmd = new SqlCommand(updateQuery, con);
cmd.Parameters.AddWithValue("@Name", nameTextBox.Text);
cmd.Parameters.AddWithValue("@Age", ageTextBox.Text);
cmd.Parameters.AddWithValue("@Department", departmentTextBox.Text);
cmd.Parameters.AddWithValue("@EmployeeID", e.RowIndex);
con.Open();
cmd.ExecuteNonQuery();
con.Close();
}
GridView1.EditIndex = -1;
BindData(); // 重新绑定数据以退出编辑模式
} 4、在GridView_RowCancelingEdit事件中,取消编辑并重置编辑索引:
protected void GridView_RowCancelingEdit(object sender, GridViewCancelEditEventArgs e)
{
GridView1.EditIndex = -1;
BindData(); // 重新绑定数据以取消编辑模式
} 步骤五:运行应用程序
当你运行应用程序时,你应该能够看到一个带有数据的GridView,每行都有一个“编辑”按钮,点击“编辑”按钮将使该行进入编辑模式,你可以更改数据并保存更改。
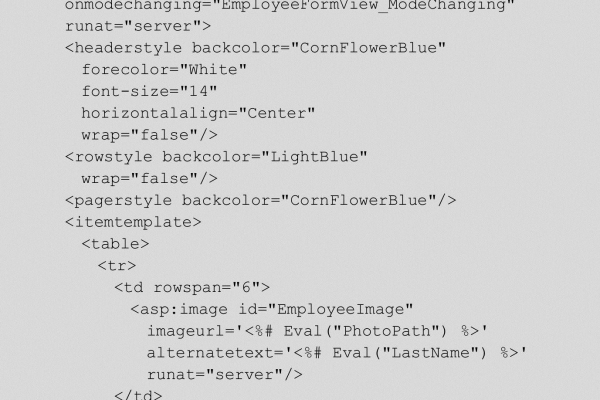
FAQs
Q1: 如果我想在编辑模式下使用下拉列表而不是文本框,我该怎么做?
A1: 你可以在GridView的列定义中使用TemplateField和DropDownList控件,在RowDataBound事件中,你可以根据需要填充DropDownList的数据源。
Q2: 我如何确保在编辑模式下只显示特定的列?
A2: 你可以通过在GridView的列定义中使用TemplateField来自定义编辑模式下的显示内容,对于不需要编辑的列,可以将其ReadOnly属性设置为True。