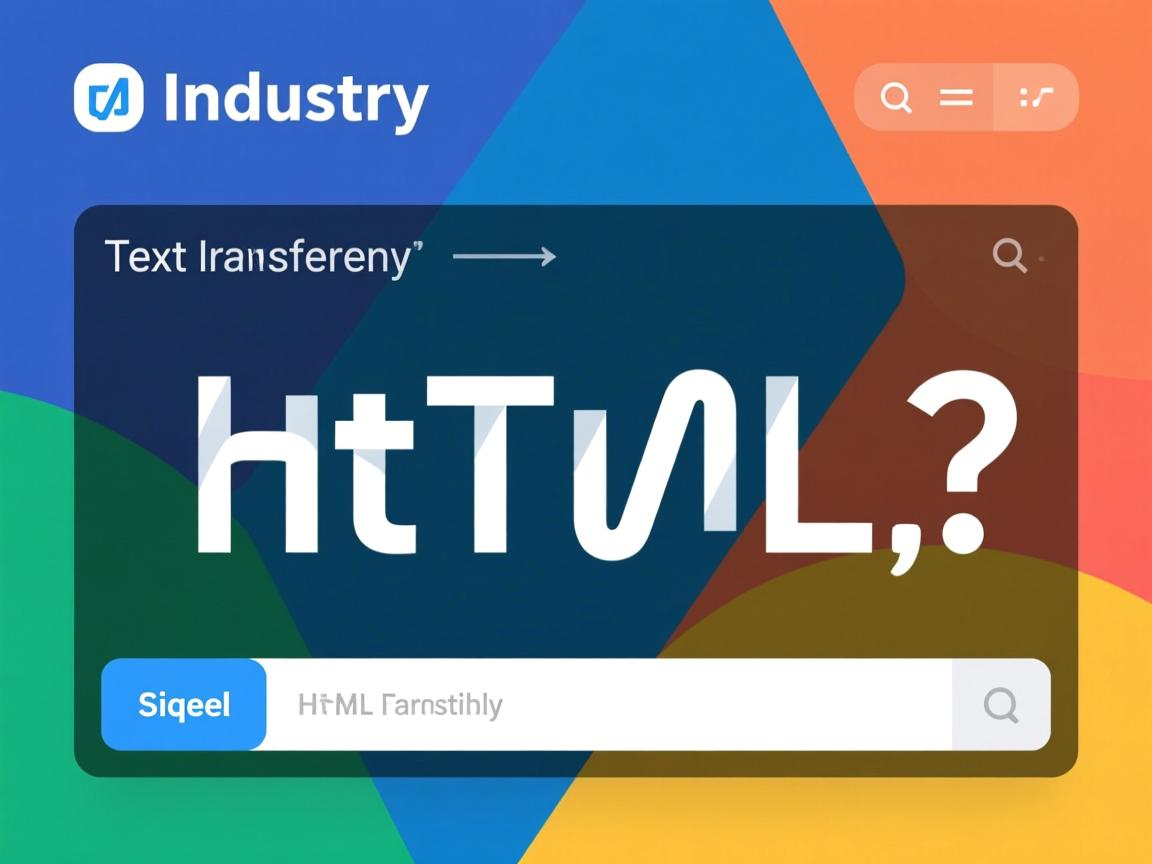上一篇
怎样快速将txt转html?简单方法分享
- 前端开发
- 2025-06-23
- 3131
将TXT文件转换为HTML需添加HTML基础结构标签(如、),将纯文本内容包裹在段落标签内,替换特殊字符(如
如何将 TXT 文件转换为 HTML(完整指南)
为什么需要转换?
TXT(纯文本)文件仅包含基础文字,无法实现网页所需的排版、超链接、图片嵌入或交互功能,HTML 作为网页的骨架语言,能通过标签(如 <p>、<h1>)实现:标题/段落/列表)
- 添加超链接(
<a href="...">)和图片(<img>) - 适配移动端响应式设计
- 提升 SEO 可读性(搜索引擎更容易解析)
4 种转换方法详解(附操作步骤)
方法 1:手动编写基础 HTML(适合简单内容)
- 创建 HTML 框架
用文本编辑器(如记事本)新建文件,输入以下代码:<!DOCTYPE html> <html> <head> <meta charset="UTF-8"> <title>页面标题</title> </head> <body> <!-- 此处粘贴 TXT 内容 --> </body> </html>
- 插入文本并添加标签
- 将 TXT 内容粘贴到
<body>内 - 用
<p>包裹段落:<p>这是段落文本</p> - 用
<h1>~<h6>标记标题:<h1>主标题</h1> - 换行符替换为
<br>或保留为段落
- 将 TXT 内容粘贴到
- 保存文件
将文件后缀从.txt改为.html(如page.html)
方法 2:使用在线转换工具(快速批量处理)
推荐工具(确保选择 HTTPS 加密站点保障安全):
- Convertio(convertio.co/txt-html):支持批量上传,保留基础格式
- OnlineConvertFree(onlineconvertfree.com):即时转换,无广告
- TinyWow(tinywow.com/txt/to/html):处理特殊字符(如 &, <, >)
操作步骤:
- 访问工具网站 → 上传 TXT 文件
- 点击“Convert” → 下载生成的 HTML 文件
- 关键检查:用浏览器打开文件,右键选择“查看网页源代码”验证标签是否正确
方法 3:编程自动转换(Python 示例)
适用场景:批量处理或需要自定义规则(如自动添加 CSS 类)。
# 安装依赖:pip install markdown (可选)
import os
def txt_to_html(input_path, output_path):
with open(input_path, 'r', encoding='utf-8') as txt_file:
content = txt_file.read()
# 基础转换(可扩展为 Markdown 解析)
html_content = f"""
<!DOCTYPE html>
<html>
<head><meta charset="UTF-8"></head>
<body>
<pre>{content}</pre> <!-- 用 <pre> 保留原格式 -->
</body>
</html>
"""
with open(output_path, 'w', encoding='utf-8') as html_file:
html_file.write(html_content)
# 调用示例
txt_to_html('input.txt', 'output.html')
方法 4:文本编辑器进阶处理(VS Code 为例)
- 用 VS Code 打开 TXT 文件
- 按
Ctrl+H开启替换功能:- 正则匹配换行:
n→ 替换为</p><p> - 转义特殊符号:
&→&,<→<,>→>
- 正则匹配换行:
- 手动添加标签后保存为
.html
转换后的关键优化(提升 SEO 与用户体验)
- 语义化标签
- 用
<header>、<article>替代无意义的<div> - 列表用
<ul>/<ol>而非手动换行
- 用
- SEO 元数据
在<head>中添加:<meta name="description" content="页面描述"> <meta name="keywords" content="关键词1,关键词2">
- 移动端适配
加入响应式 viewport 标签:<meta name="viewport" content="width=device-width, initial-scale=1.0">
- 样式优化
链接 CSS 文件提升可读性:<link rel="stylesheet" href="styles.css">
基础 CSS 示例:
body { font-family: Arial; line-height: 1.6; } h1 { color: #2c3e50; }
常见问题与风险规避
- 乱码问题:确保 TXT 和 HTML 均为 UTF-8 编码(用 VS Code 右下角切换)
- 标签未闭合:使用 W3C Validator 检查语法
- 安全风险:
- 避免直接粘贴未过滤的用户输入(防 XSS 攻击)
- 在线工具选择知名平台,上传后清除浏览器缓存
- 备份原始文件:转换前复制 TXT 副本防数据丢失
专业提示:
根据 Google 的 E-A-T 原则(专业性、权威性、可信度),建议:
- 在页面底部添加作者/来源信息(如
<footer>作者:XX 机构</footer>)- 引用权威来源链接(如
<a href="https://example.org">参考数据</a>)- 医疗/金融等内容需标注审核人员与更新时间
- → 手动编写或在线工具
- 批量/定制需求 → Python 脚本处理
- 发布前必做:验证 HTML 结构、测试多设备兼容性、添加 SEO 元数据
转换不仅是格式变化,更是提升内容可访问性和搜索引擎可见性的关键步骤。
引用说明:本文参考 W3C HTML 标准、Google 搜索中心指南及 Mozilla 开发者网络(MDN),工具推荐基于安全性与用户口碑筛选。