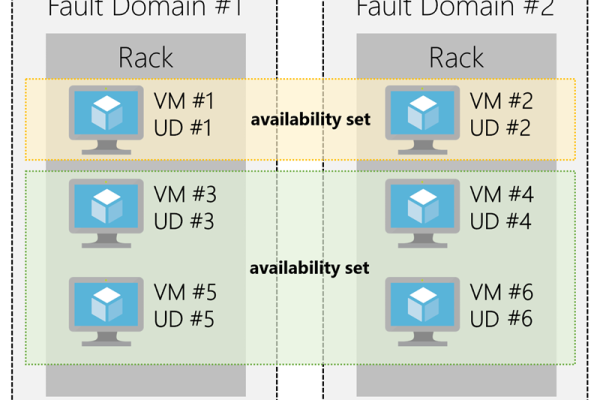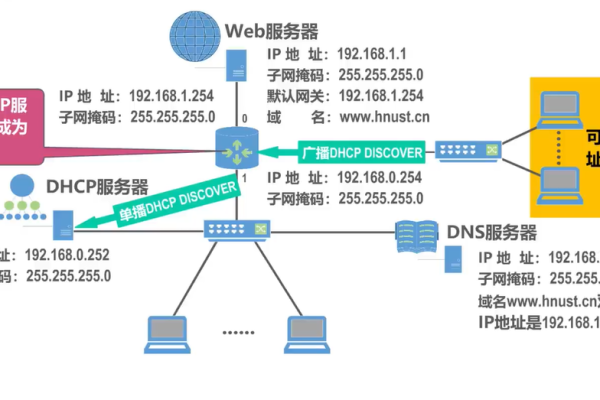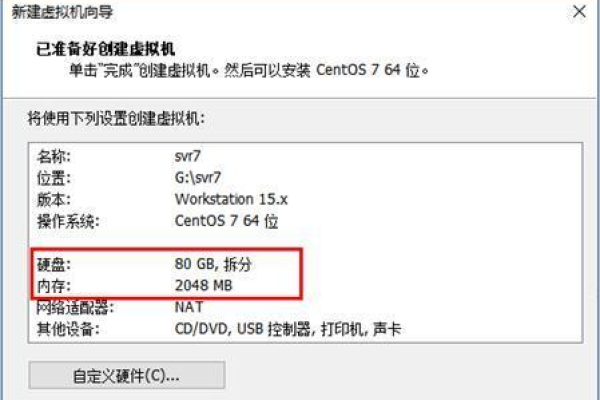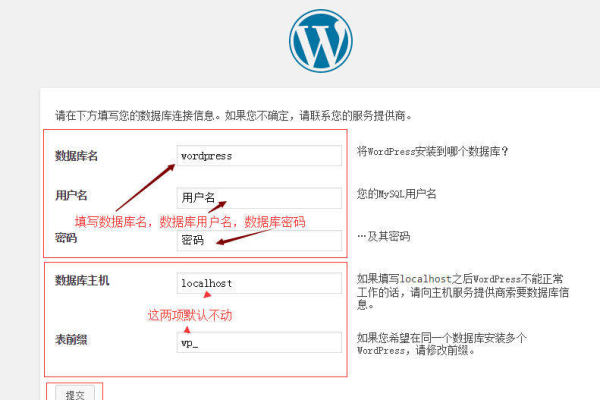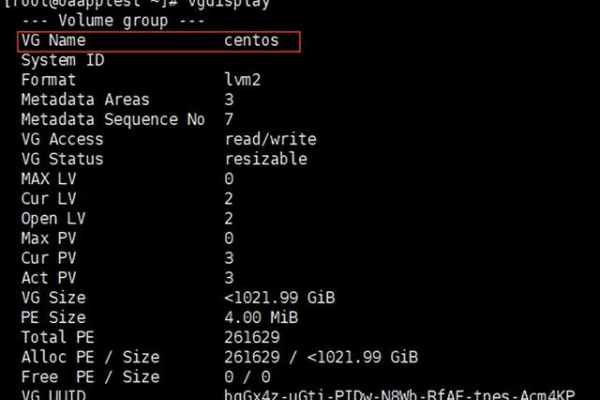关于Android虚拟机网络的问题与挑战
- 行业动态
- 2025-03-06
- 3
Android虚拟机网络设置
一、安装Android Studio及相关工具
1、下载与安装:访问[Android Studio官网](https://developer.android.com/studio)下载最新版本的Android Studio,并按照安装向导完成安装。
2、SDK配置:首次启动Android Studio时,会引导你配置Android SDK,选择适合你项目需求的组件进行安装。
二、创建并配置Android虚拟设备(AVD)
1、打开AVD Manager:在Android Studio中,导航至Tools > AVD Manager以打开Android虚拟设备管理器。
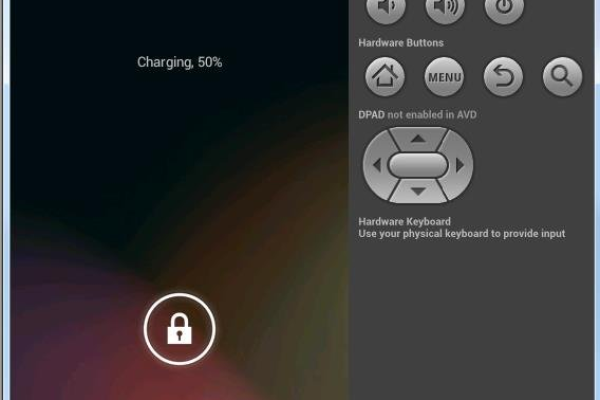
2、创建新设备:点击Create Virtual Device按钮,选择你想要模拟的设备类型和系统版本。
3、配置硬件选项:根据需要调整设备的硬件配置,如屏幕大小、内存大小等,然后点击Finish完成创建。
三、设置虚拟机的网络配置
1、默认网络模式:Android虚拟机默认使用NAT(Network Address Translation)模式,这种模式下虚拟机可以通过主机的网络连接访问外部网络。
2、修改网络配置:如果需要自定义网络设置,可以在创建或编辑虚拟设备时,在Advanced Settings中选择不同的网络模式,如Bridged Networking(桥接模式)等,但请注意,桥接模式可能需要额外的网络配置和权限。
3、命令行设置:通过命令行也可以为虚拟机指定DNS服务器地址或其他高级网络设置,使用以下命令可以为虚拟机设置DNS服务器:
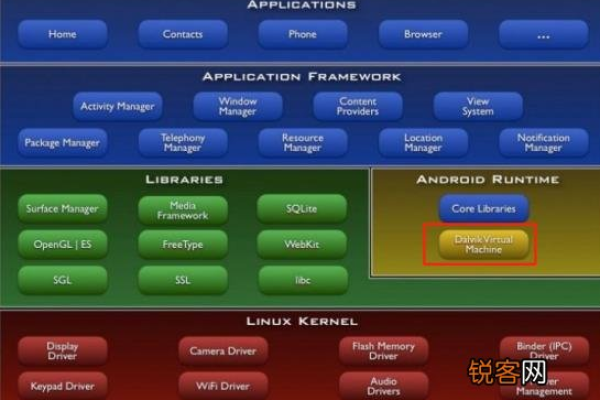
emulator -avd <Your_AVD_Name> -dns-server <DNS_Server_IP>
<Your_AVD_Name>是你的虚拟设备名称,<DNS_Server_IP>是你希望使用的DNS服务器IP地址。
四、启动虚拟机并验证网络连接
1、启动虚拟机:在AVD Manager中,选择你创建的虚拟机,点击Play按钮启动它。
2、验证网络连接:一旦虚拟机启动,你可以尝试在虚拟机内打开浏览器并访问一个网站来验证网络连接是否成功。
五、常见问题与解答
| 问题 | 解答 |
| 虚拟机无法连接网络 | 确保你的计算机本身能够访问互联网,并且虚拟机的网络配置正确,如果问题依旧存在,尝试重启虚拟机或检查网络设置。 |
| Wi-Fi开关无法打开 | 可能是由于虚拟机的图形界面问题导致的,尝试重启虚拟机或使用命令行重新配置网络设置。 |
| 如何为虚拟机设置静态IP地址 | 可以通过修改虚拟机的配置文件或使用命令行参数来为其分配静态IP地址,具体方法因Android Studio的版本而异,请参考官方文档或相关教程。 |
通过以上步骤,你应该能够成功配置Android虚拟机的网络连接,并在开发过程中顺畅地进行网络相关的测试和调试工作。