网站服务器租用如何配置CDN加速流量包?网站服务器CDN(cdn加速服务器搭建)
- 行业动态
- 2024-01-22
- 2
网站服务器租用如何配置CDN加速流量包?
随着互联网的普及,越来越多的企业和个人开始建立自己的网站,为了提高网站的访问速度和稳定性,许多站长会选择使用CDN(Content Delivery Network,内容分发网络)服务,CDN可以将网站的内容分发到全球各地的服务器上,使用户可以就近访问,从而提高访问速度,如何在租用网站服务器时配置CDN加速流量包呢?本文将为您详细介绍。
选择合适的CDN服务商
在选择CDN服务商时,需要考虑以下几个因素:
1、服务质量:选择一家有良好口碑和服务的CDN服务商,可以确保您的网站在关键时刻能够正常运行。
2、覆盖范围:选择一家覆盖范围广的CDN服务商,可以确保全球各地的用户都能快速访问您的网站。
3、价格:根据您的预算和需求,选择合适的CDN套餐,流量包越大,单价越低。
4、技术支持:选择一家提供24小时技术支持的CDN服务商,可以在遇到问题时及时得到解决。
购买CDN加速流量包
在选择了合适的CDN服务商后,您需要购买相应的CDN加速流量包,购买流程一般如下:
1、登录CDN服务商的官方网站,进入“购买流量包”页面。
2、选择您需要的加速流量包大小,流量包越大,单价越低。
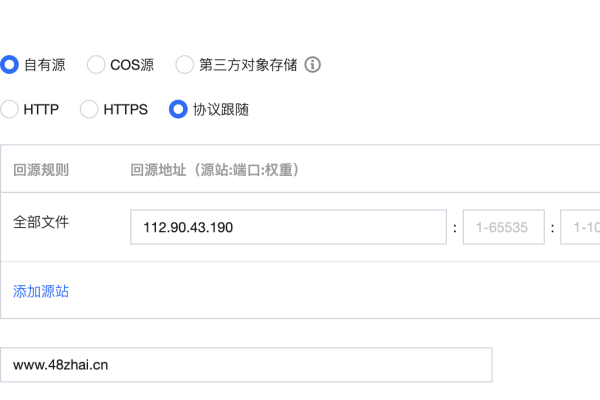
3、填写购买信息,包括域名、购买时长等。
4、支付费用,完成购买。
配置CDN加速
购买了CDN加速流量包后,您需要在您的网站服务器上配置CDN加速,具体操作步骤如下:
1、登录您的网站服务器,进入控制面板。
2、找到“DNS管理”或“域名解析”功能,将您的域名解析到CDN服务商提供的CNAME记录,如果您的域名是example.com,您可以将A记录解析到CDN服务商提供的CNAME记录,如cdn.example.com。
3、在您的网站源文件中,将所有静态资源(如图片、CSS、JS文件等)的URL地址替换为CDN服务商提供的地址,将原来的图片地址http://example.com/images/logo.png替换为http://cdn.example.com/images/logo.png。
4、保存更改后,刷新您的网站,检查是否已经生效。
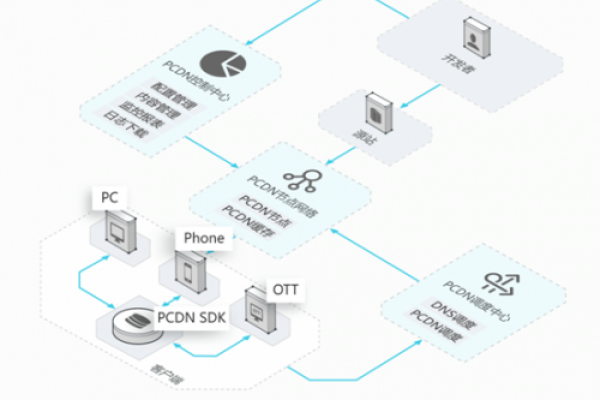
监控和优化CDN加速效果
配置好CDN加速后,您需要定期监控和优化CDN加速效果,以确保网站的稳定运行,具体操作步骤如下:
1、登录CDN服务商的官方网站,进入“监控中心”。
2、查看网站的访问速度、命中率等数据,了解CDN加速效果。
3、根据监控数据,调整CDN加速策略,如果发现某个地区的访问速度较慢,可以考虑增加该地区的节点数量;如果发现某个文件的命中率较低,可以考虑优化该文件的缓存策略等。
4、定期进行网站性能测试,确保CDN加速效果达到预期。
相关问题与解答:
1、Q:购买CDN加速流量包后,是否可以退款?
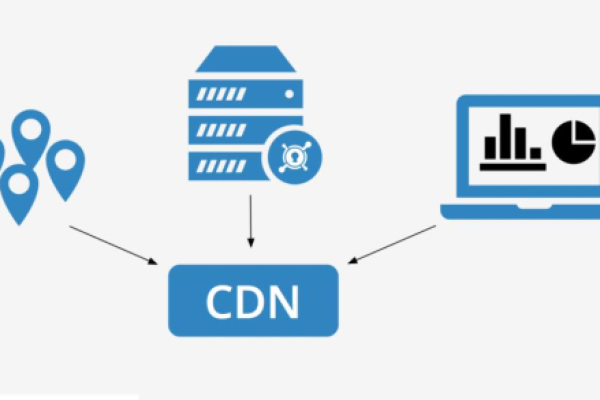
A:一般情况下,购买的CDN加速流量包不支持退款,请在购买前仔细阅读相关条款。
2、Q:如何选择合适的CDN服务商?
A:可以参考本文第一部分提到的四个因素:服务质量、覆盖范围、价格和技术支持,还可以参考其他用户的评价和建议。
3、Q:配置CDN加速后,是否会影响网站的SEO效果?
A:配置CDN加速不会直接影响网站的SEO效果,为了保证搜索引擎爬虫能够正常抓取网站内容,您需要将网站的首页和其他重要页面的URL地址保持不变,确保CDN服务商支持HTTPS协议,以提高网站的安全性和信任度。







