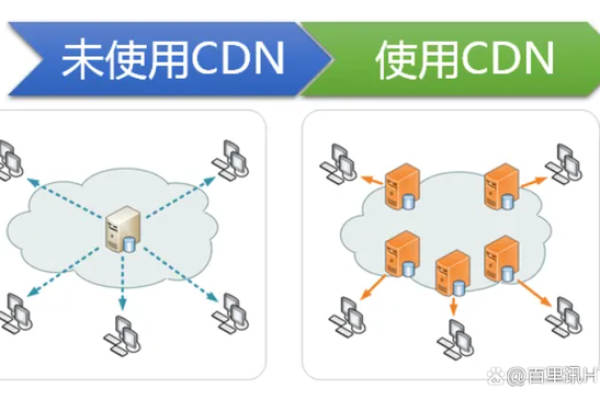自建cdn和融合cdn
- 行业动态
- 2025-02-04
- 4272
自建CDN和融合CDN是两种不同的内容分发网络(CDN)解决方案,它们在多个方面存在显著差异,以下是对这两种方案的详细比较:
一、自建CDN
1、定义与构建方式:自建CDN是指企业或组织自行搭建的内容分发网络系统,这通常涉及在全球不同地区选择合适的机房搭建边缘节点,部署负载均衡器、缓存服务器等硬件设备,并配置相应的软件系统来实现内容的缓存、分发和管理。
2、优势
定制化高:可以根据自身的业务需求和特点进行高度定制,包括缓存策略、节点分布、负载均衡算法等,以更好地满足特定场景下的性能要求。
数据控制与隐私:对数据的存储和传输有更高的控制权,能够更好地保护用户数据的隐私和安全,尤其适用于对数据敏感性较高的行业。
成本可预测性:虽然初期投资较大,但长期来看,运营成本相对稳定且可预测,不会受到第三方CDN供应商价格波动的影响。
3、劣势
建设与维护成本高:需要投入大量的资金用于购买服务器、网络设备、带宽资源等,同时还需要专业的技术人员进行系统的搭建、维护和管理,技术门槛较高。
扩展性受限:在面对业务快速增长或流量突发时,可能需要较长时间来扩展节点和增加容量,难以快速响应业务的变化。
缺乏规模效应:与大型商业CDN相比,自建CDN的规模相对较小,可能无法享受到大规模部署所带来的成本优势和性能优化。
4、适用场景:适用于对性能、安全性和数据隐私要求极高,且有一定技术实力和资金支持的企业或组织,如金融机构、政府机构、大型企业等。
二、融合CDN
1、定义与构建方式:融合CDN是一种将多个CDN服务提供商的资源整合在一起的解决方案,它通过智能调度算法,根据用户的地理位置、网络状况等因素,将用户请求分配到性能最佳的CDN节点上,从而实现更高效的内容分发。
2、优势
全球覆盖与性能优化:可以整合多个CDN厂商的节点资源,实现更广泛的全球覆盖范围,提高内容分发的效率和速度,减少延迟。
高可用性与容错能力:当某个CDN出现故障或性能下降时,融合CDN可以自动将流量切换到其他正常的CDN节点上,确保服务的连续性,降低因单点故障导致的业务中断风险。
灵活性与可扩展性:能够快速接入不同的CDN供应商,根据业务需求灵活调整CDN的配置和使用策略,轻松应对业务的增长和变化。
3、劣势
对第三方CDN的依赖:需要依赖多个第三方CDN供应商的服务,可能会受到供应商的政策、技术限制和服务稳定性的影响。
协调与管理复杂:需要与多个CDN供应商进行协调和管理,包括合同签订、费用结算、技术支持等方面,增加了管理的复杂性和难度。
可能存在数据一致性问题:由于涉及到多个CDN节点缓存相同的内容,可能会出现数据不一致的情况,需要采取相应的措施来确保数据的同步和一致性。
4、适用场景:适用于对全球覆盖范围、性能和可靠性要求较高的互联网应用和服务,如大型网站、在线视频平台、游戏公司等。
三、两者对比
1、性能方面:融合CDN通常具有更好的全球覆盖范围和性能优化能力,能够更快地将内容分发到用户身边,提供更低的延迟和更高的吞吐量,而自建CDN的性能则取决于自身的建设和优化水平,可能在部分地区或场景下表现不如融合CDN。
2、成本方面:自建CDN的初期建设成本较高,但长期运营成本相对稳定;融合CDN则无需承担建设和运维的成本,但需要支付给第三方CDN供应商一定的费用,总体成本可能会随着使用量的增加而上升。
3、可控性方面:自建CDN对企业来说具有更高的可控性,可以根据自身的业务需求和技术架构进行深度定制和优化;融合CDN则需要在一定程度上依赖第三方CDN供应商的服务和技术支持。
4、扩展性方面:融合CDN具有更好的扩展性,能够快速接入新的CDN供应商或增加节点数量,以满足业务的快速发展需求;自建CDN的扩展则需要更多的时间和资源来搭建新的节点和进行系统集成。
自建CDN适合对数据安全、隐私和定制化要求高的场景,但建设和维护成本也较高;融合CDN则提供了更好的性能、全球覆盖范围和灵活性,但需要依赖第三方供应商并支付相应费用,企业应根据自身业务需求、预算和技术能力来选择适合的CDN解决方案。
本站发布或转载的文章及图片均来自网络,其原创性以及文中表达的观点和判断不代表本站,有问题联系侵删!
本文链接:http://www.xixizhuji.com/fuzhu/74541.html